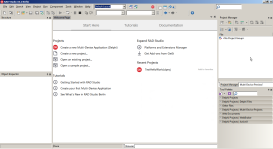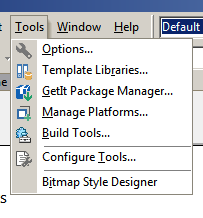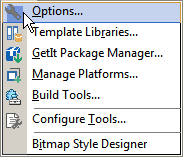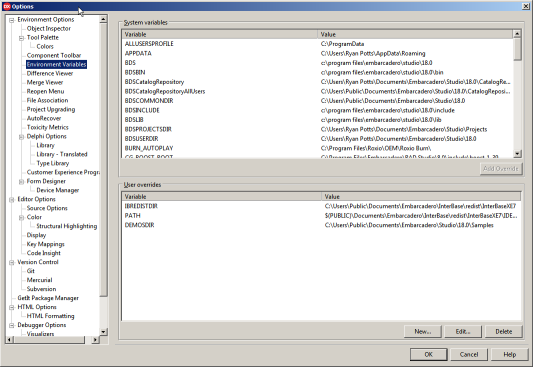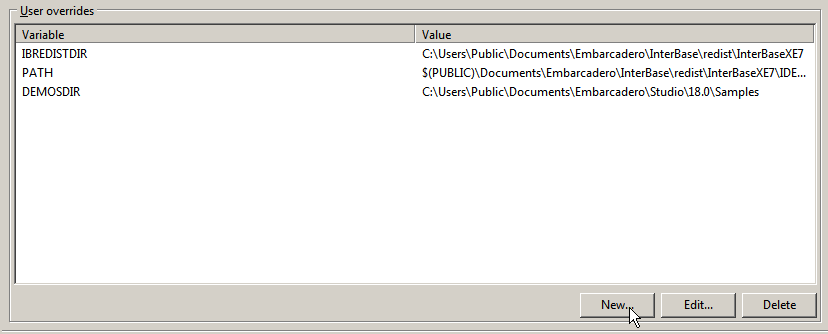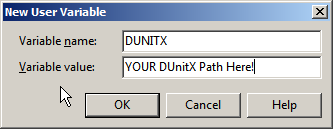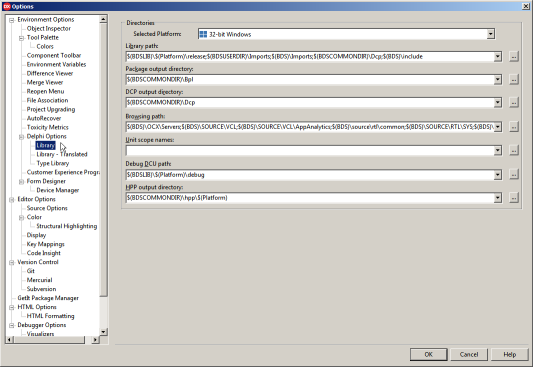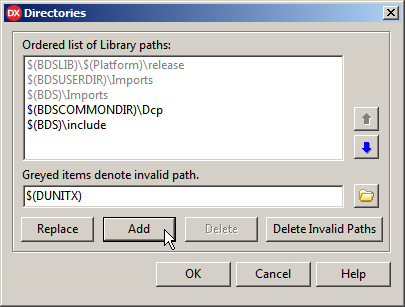A free Community Edition version is available. Follow installation instructions included with the product.
Delphi will only run in a Windows based operating system. Delphi may be run within a virtual machine that is hosting Windows.
DUnitX may be optionally installed while installing Delphi versions XE8 and up. However, I recommend following the instructions below and manually, obtaining a copy of DUnitX directly from the authors GitHub repository as it is updated more frequently.
With Delphi successfully installed, please follow these steps for retrieving and installing DUnitX if you find that your installation of Delphi is lacking this testing framework.
- DUnitX is an open source project by VSoftTechnologies. The DUnitX GitHub repo is available here.
- It is best to fork the repo and then clone or otherwise download the fork to your local machine.
- Step-by-step instructions on how to install DUnitX into Delphi have been posted by Vincent Parrett in a blog post located here.
If you installed DUnitX manually because your installation didn't already come with it then please follow the following illustrated steps to make the necessary configuration changes to Delphi in order for it to locate your installation of DUnitX.
Note: it is assumed that you have completed the installation of Delphi by this point.
- Start Delphi. If your installation is new you will most likely end up at a
Welcome Pagesimilar to this.
- Find and click
Toolsalong the top menu.
- Click
Options.
- Along the left side of the Options screen find and click on
Environment Variables.
- Click the
Newbutton located in theUser overridesgroup
- A New User Variable window should appear that contains two fields. In the top field enter
DUNITXfor the Variable Name. In the bottom field enter the complete path to your copy of DUnitX, for example mine isC:\Program Files\Embarcadero\Studio\19.0\source\DUnitX. you may not have a folder 19.0, it depends on the version of Delphi installed. Click theOkbutton to then close this window.
- Locate and click on
Libraryalong the left side of the Options screen.
- Click the
...button associated with the Library path in the Directories group
- In the Directories window enter the variable name that you created a few steps ago. The entry should appear like this
$(DUNITX)
-
Click the
Addbutton to add this new item to the list. -
Click the
Okbutton to store the change. -
Finally, click the
Okbutton on the Options window to save all the changes.
Delphi will now be able to locate units that pertain to the DUnitX testing framework library.
Note: It is assumed that Delphi versions XE and higher are being utilized by the student.