-
Notifications
You must be signed in to change notification settings - Fork 806
Using vsimporter
The vsimporter tool enables you to import your Xcode project into a new Visual Studio Universal Windows Platform (UWP) app project with Objective-C support.
-
Make sure Chocolately is installed. See how to install the latest version here
-
Get the latest version of WinObjC.Tools, the command line tools for WinObjC. Run the below command from powershell to get the latest version:
choco upgrade winobjc-toolsor if you want to use the latest pre-release version
choco upgrade winobjc-tools --pre(more information about this command and its options can be found here)
-
From powershell, navigate to the directory containing your Xcode project (.xcodeproj); As an example:
c:\winobjc\samples\WOCCatalog -
Run vsimporter.exe
c:\winobjc\samples\WOCCatalog> vsimporter.exe -
A Visual Studio solution file is created in your current directory. Double click this file to open your project in Visual Studio.
-
Press Ctrl-F5 to build your app and run it on your PC.
Process all targets at the path. Specifying schemes is unavailable with this option.
Default: True, unless individual targets are set with -target
Process all schemes at the path. Specifying targets is unavailable with this option.
Default: True, unless individual schemes are set with -scheme
Specify configuration(s) to add to the generated Visual Studio project.
Default: ALL CONFIGURATIONS
Disable/Enable the generation of a NuGetizer project (.nuproj) that is automatically set up to build a NuGet package from projects in your solution. This option is enabled by default (set -genpackaging=0 to override) and will add a packaging project whenever a non-app project is imported.
Default: True, as long as at least one non-app project is imported
Generate a WinRT projections project that will create a WinMD library from the solution's ObjC code.
Default: False
Print full usage message
Enable interactive mode. User will be prompted for options about the import.
Default: Disabled
List the targets and configurations in the project.
Set the level of detail to log.
Default: warning
Specify path to the .xcodeproj to process
Specify scheme to process. This option is useful when the xcodeproj targets multiple platforms.
Specify target to process. For example, each project in the xcodeproj will register as individual targets. Run -list beforehand to see the available targets to choose from.
Specify path to the vsimporter-templates directory (by default calculated from binary's location). Use this option if you are testing vsimporter from source.
Print brief usage message.
Print the tool's version.
Specify path to the .xcworkspace to process.
Apply build settings defined in FILE as overrides.
vsimporter maps Xcode projects and targets to the closest Visual Studio equivalent. The approximation of that mapping is listed below:
| Xcode | Visual Studio Equivalent |
|---|---|
| Aggregate | Utility Project |
| Bundle | Utility Project |
| Framework | Static Library (Universal Windows) |
| iOS Application | App (Universal Windows) |
| Shared Headers | Shared Items Project |
| Static Library | Static Library (Universal Windows) |
| Workspace | Visual Studio Solution |
Additionally, vsimporter can generate two other projects for your solution:
- Windows Runtime Project - Creates a WinMD library from your ObjC code. See -genprojections above.
- Packaging Project - Creates a NuGet package with the outputs of your projects. See -genpackaging above.
-
–f-no-arc-objcis not supported (–f-nois unsupported for any option, as this is normally interpreted by a clang driver). To work around the issue:
-
Right click on the relevant file in the Visual Studio solution explorer
-
Select Properties
-
Select clang
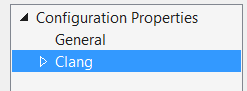
-
Set Enable Objective-C ARC to No

- Certain build stages are ignored (although they will be logged in the console window output):
- Shell scripts
- Header copy stage
- Copy file stage
- Absolute paths in projects may be problematic, relative paths are preferable
- Windows Linker flags differ from OS X
- Framework search paths are ignored
- Custom build rules are ignored
- Data models and asset catalogs are not currently supported
- Xcode 8.0 changes the underlying markup of storyboard and XIB files, causing Xib2Nib to fail. The solution is to upgrade to the latest version of Xcode which does not trigger this issue
- Xib2Nib does not support all controls and nodes in storyboard and XIB files: If you're running into issues with storyboard or XIB files when importing your project, please let us known by opening an issue on GitHub and attaching your XIB file or storyboard so we can tell you what's blocking the import process
Project
Using the bridge
- Getting Started
- Using vsimporter
- Using the SDK
- Building From Source
- Adding Objective C to an Existing Project
- UI Guidance
- Changing the SDK Version of a Project
- Debugging
- Debugging Stack Traces from Crash Dumps
- Supported Third Party Libraries
- Creating and Linking Against C++ Static Libraries
- Packaging
Samples and Tutorials
- Quick Start Tutorial
- Building a To-Do List App
- Building a Calculator App
- Mixing and Matching UIKit and XAML
- IOS Bridge Samples Repo
Contributing
Links