forked from paulosalvatore/samsung-ocean-preparacao-trilhas
-
Notifications
You must be signed in to change notification settings - Fork 0
Commit
This commit does not belong to any branch on this repository, and may belong to a fork outside of the repository.
- Loading branch information
0 parents
commit ef8ea80
Showing
4 changed files
with
123 additions
and
0 deletions.
There are no files selected for viewing
This file contains bidirectional Unicode text that may be interpreted or compiled differently than what appears below. To review, open the file in an editor that reveals hidden Unicode characters.
Learn more about bidirectional Unicode characters
| Original file line number | Diff line number | Diff line change |
|---|---|---|
| @@ -0,0 +1,2 @@ | ||
| # Auto detect text files and perform LF normalization | ||
| * text=auto |
This file contains bidirectional Unicode text that may be interpreted or compiled differently than what appears below. To review, open the file in an editor that reveals hidden Unicode characters.
Learn more about bidirectional Unicode characters
| Original file line number | Diff line number | Diff line change |
|---|---|---|
| @@ -0,0 +1,21 @@ | ||
| MIT License | ||
|
|
||
| Copyright (c) 2021 Paulo Salvatore | ||
|
|
||
| Permission is hereby granted, free of charge, to any person obtaining a copy | ||
| of this software and associated documentation files (the "Software"), to deal | ||
| in the Software without restriction, including without limitation the rights | ||
| to use, copy, modify, merge, publish, distribute, sublicense, and/or sell | ||
| copies of the Software, and to permit persons to whom the Software is | ||
| furnished to do so, subject to the following conditions: | ||
|
|
||
| The above copyright notice and this permission notice shall be included in all | ||
| copies or substantial portions of the Software. | ||
|
|
||
| THE SOFTWARE IS PROVIDED "AS IS", WITHOUT WARRANTY OF ANY KIND, EXPRESS OR | ||
| IMPLIED, INCLUDING BUT NOT LIMITED TO THE WARRANTIES OF MERCHANTABILITY, | ||
| FITNESS FOR A PARTICULAR PURPOSE AND NONINFRINGEMENT. IN NO EVENT SHALL THE | ||
| AUTHORS OR COPYRIGHT HOLDERS BE LIABLE FOR ANY CLAIM, DAMAGES OR OTHER | ||
| LIABILITY, WHETHER IN AN ACTION OF CONTRACT, TORT OR OTHERWISE, ARISING FROM, | ||
| OUT OF OR IN CONNECTION WITH THE SOFTWARE OR THE USE OR OTHER DEALINGS IN THE | ||
| SOFTWARE. |
This file contains bidirectional Unicode text that may be interpreted or compiled differently than what appears below. To review, open the file in an editor that reveals hidden Unicode characters.
Learn more about bidirectional Unicode characters
| Original file line number | Diff line number | Diff line change |
|---|---|---|
| @@ -0,0 +1,2 @@ | ||
| # preparacao-trilhas | ||
|
|
This file contains bidirectional Unicode text that may be interpreted or compiled differently than what appears below. To review, open the file in an editor that reveals hidden Unicode characters.
Learn more about bidirectional Unicode characters
| Original file line number | Diff line number | Diff line change |
|---|---|---|
| @@ -0,0 +1,98 @@ | ||
| # Samsung Ocean - Trilha Android: Preparação | ||
|
|
||
| A configuração do Android Studio pode ser feita com apenas alguns cliques. | ||
|
|
||
| Primeiro, verifique se você [fez o download da versão mais recente do Android Studio](https://developer.android.com/studio?hl=pt-br). | ||
|
|
||
| ## Windows | ||
|
|
||
| Para instalar o Android Studio no Windows, faça o seguinte: | ||
|
|
||
| 1. Se você fez o download de um arquivo `.exe`(recomendado), clique nele duas vezes para iniciá-lo. | ||
|
|
||
| Se você fez o download de um arquivo `.zip`, descompacte o ZIP, copie a pasta **android-studio** para a pasta **Arquivos de Programas**, abra a pasta **android-studio > bin** e execute `studio64.exe` (para máquinas de 64 bits) ou `studio.exe` (para máquinas de 32 bits). | ||
|
|
||
| 2. Siga as etapas do assistente de configuração no Android Studio e instale todos os pacotes do SDK **recomendados**. | ||
|
|
||
| ### Vídeo | ||
|
|
||
| O vídeo a seguir mostra cada etapa do procedimento de configuração ao usar o download do `.exe` recomendado. | ||
|
|
||
| https://developer.android.com/studio/videos/studio-install-windows.mp4 | ||
|
|
||
| ## Mac | ||
|
|
||
| Para instalar o Android Studio no Mac, faça o seguinte: | ||
|
|
||
| 1. Execute o arquivo DMG do Android Studio. | ||
| 2. Arraste e solte o Android Studio na pasta Aplicativos e depois execute-o. | ||
| 3. Selecione se você quer ou não importar as configurações anteriores do Android Studio e clique em **OK**. | ||
| 4. O assistente de configuração do Android Studio orientará você durante o restante do processo, o que inclui o download dos componentes do SDK do Android que são necessários para o desenvolvimento. | ||
|
|
||
| O vídeo a seguir mostra todas as etapas do procedimento de configuração recomendado. | ||
|
|
||
| https://developer.android.com/studio/videos/studio-install-mac.mp4?hl=pt-br | ||
|
|
||
| O Android Studio informará a disponibilidade de novas ferramentas e outras APIs por uma janela pop-up. Além disso, você pode conferir se há atualizações clicando em **Android Studio > Check for Updates**. | ||
|
|
||
| > **Observação:** se você usa o Android Studio no macOS Mojave ou em uma versão mais recente, talvez receba uma solicitação para permitir que o ambiente de desenvolvimento integrado acesse sua agenda, seus contatos ou suas fotos. Essa solicitação é gerada por novos mecanismos de proteção de privacidade para aplicativos que acessam arquivos no diretório principal. Portanto, se o projeto incluir arquivos e bibliotecas no diretório principal e você receber essa solicitação, selecione **Não permitir**. | ||
| ## Linux | ||
|
|
||
| Para instalar o Android Studio no Linux, faça o seguinte: | ||
|
|
||
| 1. Descompacte o arquivo `.zip` transferido por download em um local apropriado para seus aplicativos, como `/usr/local/` para seu perfil de usuário ou`/opt/` para usuários compartilhados. | ||
|
|
||
| Se você estiver usando uma versão de 64 bits do Linux, primeiro instale as [bibliotecas necessárias para máquinas de 64 bits](https://developer.android.com/studio/install?hl=pt-br#64bit-libs). | ||
|
|
||
| 2. Para iniciar o Android Studio, abra um terminal, navegue até o diretório `android-studio/bin/` e execute `studio.sh`. | ||
|
|
||
| 3. Selecione se você quer ou não importar as configurações anteriores do Android Studio e clique em **OK**. | ||
|
|
||
| 4. O assistente de configuração do Android Studio orientará você durante o restante do processo, o que inclui o download dos componentes do SDK do Android que são necessários para o desenvolvimento. | ||
|
|
||
| > **Dica:** para disponibilizar o Android Studio na sua lista de aplicativos, selecione **Tools > Create Desktop Entry** na barra de menus do Android Studio. | ||
| ### Bibliotecas necessárias para máquinas de 64 bits | ||
|
|
||
| Se você estiver executando uma versão do Ubuntu de 64 bits, será necessário instalar algumas bibliotecas de 32 bits com o seguinte comando: | ||
|
|
||
| ```bash | ||
| sudo apt-get install libc6:i386 libncurses5:i386 libstdc++6:i386 lib32z1 libbz2-1.0:i386 | ||
| ``` | ||
|
|
||
| Se você estiver executando o Fedora de 64 bits, o comando será: | ||
|
|
||
| ```bash | ||
| sudo yum install zlib.i686 ncurses-libs.i686 bzip2-libs.i686 | ||
| ``` | ||
|
|
||
| ### Vídeo | ||
|
|
||
| O vídeo a seguir mostra todas as etapas do procedimento de configuração recomendado. | ||
|
|
||
| https://developer.android.com/studio/videos/studio-install-linux.mp4?hl=pt-br | ||
|
|
||
| O Android Studio informará a disponibilidade de novas ferramentas e outras APIs por uma janela pop-up. Além disso, você pode conferir se há atualizações clicando em **Help > Check for Update**. | ||
|
|
||
| ## Chrome OS | ||
|
|
||
| Siga estas etapas para instalar o Android Studio no Chrome OS: | ||
|
|
||
| 1. [Instale o Linux para Chrome OS](https://support.google.com/chromebook/answer/9145439?hl=pt-br), se ainda não tiver feito isso. | ||
|
|
||
| 2. Abra o app **Arquivos** e localize o pacote DEB na pasta **Downloads**, em **Meus arquivos**. | ||
|
|
||
| 3. Com o botão direito do mouse, clique no pacote DEB e selecione **Instalar com o Linux (Beta)**. | ||
|
|
||
| 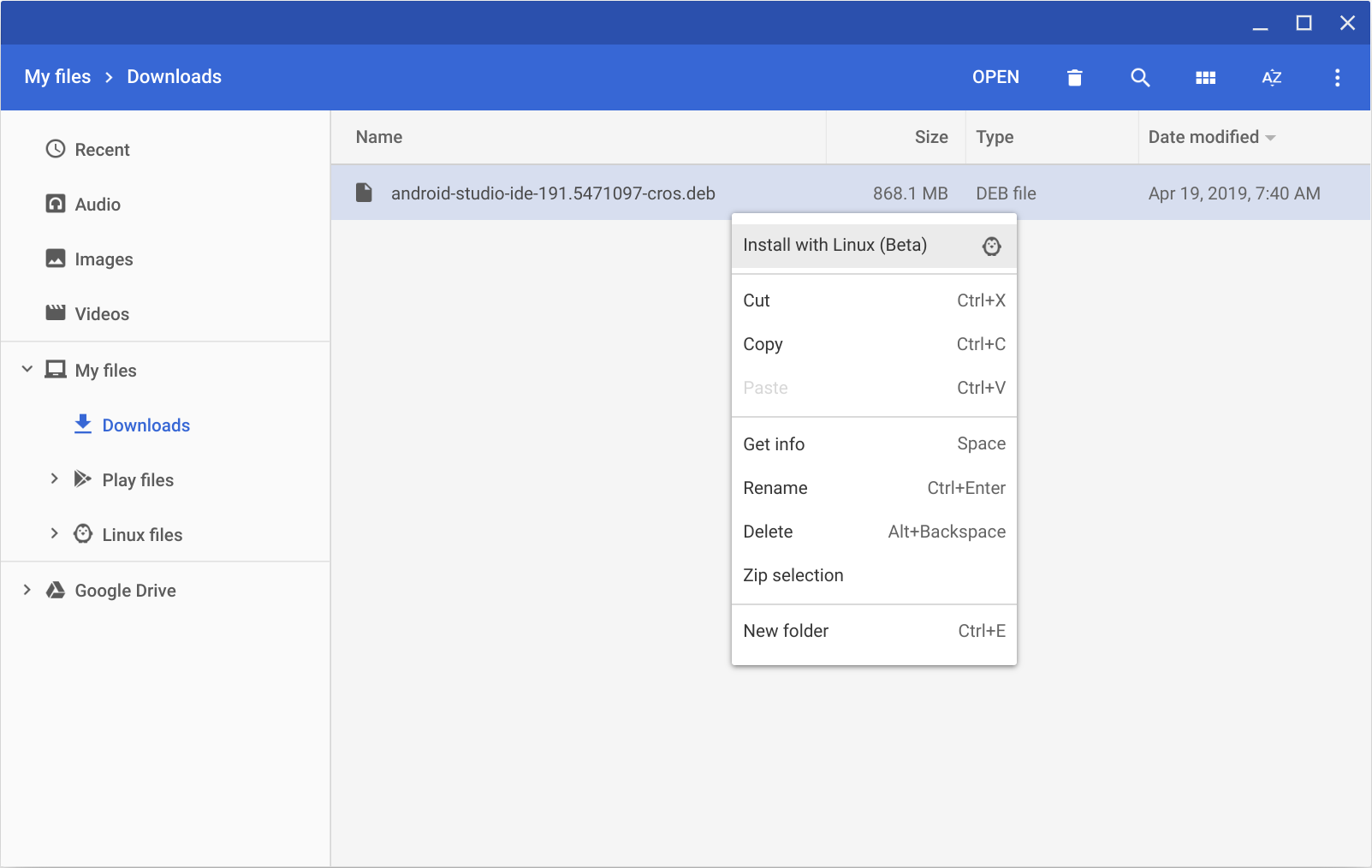 | ||
|
|
||
| - Se você já instalou o Android Studio antes, selecione se quer importar as configurações anteriores dele e clique em **OK**. | ||
|
|
||
| 4. O **assistente de configuração** do Android Studio orientará você durante o restante do processo, o que inclui o download dos componentes do SDK do Android que são necessários para o desenvolvimento. | ||
|
|
||
| 5. Após a conclusão da instalação, inicie o Android Studio pelo acesso rápido ou pelo terminal do Chrome OS Linux executando `studio.sh` no diretório de instalação padrão: | ||
|
|
||
| `/opt/android-studio/bin/studio.sh` | ||
|
|
||
| O Android Studio informará a disponibilidade de novas ferramentas e outras APIs por uma janela pop-up. Além disso, você pode conferir se há atualizações clicando em **Help > Check for Update**. |