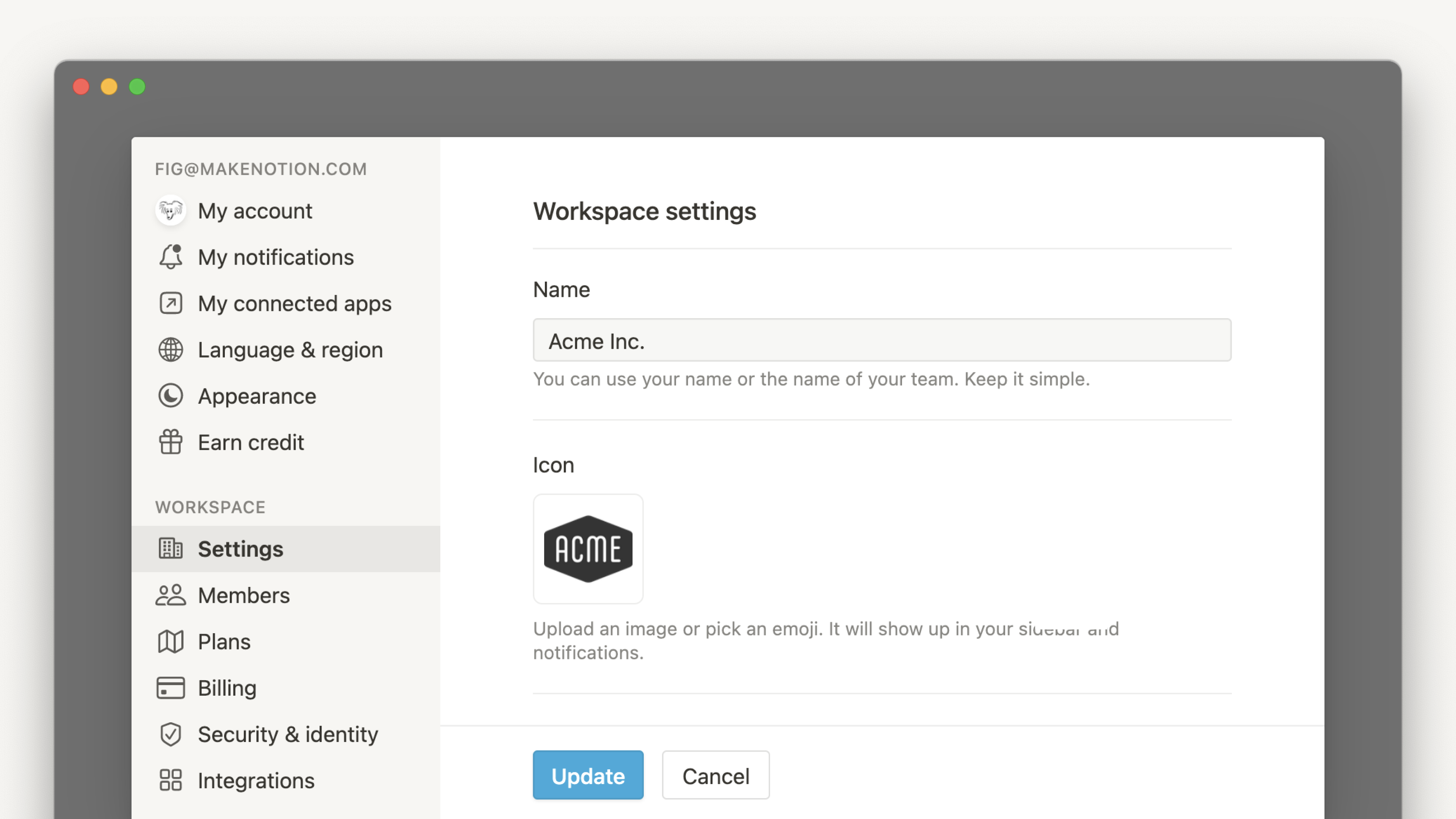An advance method to upload & merge *.csv or *.json files with images to Notion database.
- Merge CSV or JSON with the existing database, using the first column as a key to combine existing rows
- Choose column types manually instead of letting Notion detecting them automatically
- Link or create new entries in relation columns based on their values automatically
- Easily upload files into the designated "Files & Media" column
- Assign a icon for each row for quick identification
- Set a cover or embed an image for each row to enhance visual representation
- Upload image files for covers or icons
- Apply validation options for input data to ensure accuracy
- Automatically analyse and generate captions for images using Hugging Face's open-source AI/ML models
- Importing each row separately might lead to slower speed
- To address this, utilise multithreaded upload
- Background
- System Requirements
- Installation
- Guide
- Examples
- Utilised By
- Credits
- License
- Reporting Bugs
Originally, we developed csv2notion to address the lack of advanced importing support for *.csv files in Notion. We took inspiration from Airtable’s CSV import extension.
CSV2Notion Neo was created as a spin-off project to address inactivity in the original repository and maintain compatibility with Notion. As Notion changes or updates its backend API periodically, we aim to fix, update and add new features to the tool in a timely manner. Any dependent tools or project that relied on csv2notion, can use our CSV2Notion Neo tool interchangeably requiring additional augments.
- Operating System: Linux (64-bit)
- Architecture: x64
- Dependencies: None (ensure basic Linux shell tools are available)
- Operating System: macOS 11 (Big Sur) or later
- Architecture: ARM64 (Apple Silicon)
- Dependencies: None
- Operating System: Windows 10 or later (64-bit)
- Architecture: x64
- Dependencies: None
Download the latest release of the latest binary release here.
With Homebrew (Recommended for macOS)
$ brew install TheAcharya/homebrew-tap/csv2notion-neo$ brew uninstall --cask csv2notion-neo$ pip install --user csv2notion_neoPython 3.7 or later required.
This project uses poetry for dependency management and packaging. You will have to install it first. See poetry official documentation for instructions.
$ git clone https://github.com/TheAcharya/csv2notion-neo.git
$ cd csv2notion_neo/
$ poetry install --no-dev
$ poetry run csv2notion_neo$ csv2notion_neo --help
usage: csv2notion_neo [-h] --token TOKEN [--url URL] [OPTION]... FILE
https://github.com/TheAcharya/csv2notion-neo
Upload & Merge CSV or JSON Data with Images to Notion Database
positional arguments:
FILE CSV or JSON file to upload
general options:
--workspace active Notion workspace name
--token Notion token, stored in token_v2 cookie for notion.so
--url URL Notion database URL; if none is provided, will create a new database
--max-threads upload threads (default: 5)
--log FILE file to store program log
--verbose output debug information
--version show program's version number and exit
-h, --help show this help message and exit
machine learning options:
--hugging-face-token Hugging Face token to use image captioning model online
--hf-model Provide the model used for generating caption <vit-gpt2 | blip-image| git-large> (defaults: vit-gpt2)
--caption-column Provide both image column and column where caption would be written
column options:
--column-types comma-separated list of column types to use for non-key columns;
if none is provided, types will be guessed from CSV values
(can also be used with --add-missing-columns flag)
--delimiter Delimiter that is used to seperate columns and rows in csv file if none is provided, ',' is taken as default
--add-missing-columns if columns are present in CSV but not in Notion DB, add them to Notion DB
--rename-notion-key-column rename the key column in the file to a different key column in Airtable
--randomize-select-colors randomize colors for added options in select and multi select columns
merge options:
--merge merge CSV or JSON with existing Notion DB rows, first column will be used as a key
--merge-only-column CSV or JSON column that should be updated on merge;
when provided, other columns will be ignored
(use multiple times for multiple columns)
--merge-skip-new skip new rows in CSV or JSON that are not already in Notion DB during merge
relations options:
--add-missing-relations add missing entries into linked Notion DB
page cover options:
--image-column COLUMN one or more CSV or JSON column that points to URL or image file that will be embedded for that row
--image-column-keep keep image CSV or JSON column as a Notion DB column
--image-column-mode {cover,block} upload image as [cover] or insert it as [block] (default: block)
--image-caption-column CSV or JSON column that points to text caption that will be added to the image block
if --image-column-mode is set to 'block'
--image-caption-column-keep keep image caption CSV or JSON column as a Notion DB column
page icon options:
--icon-column CSV or JSON column that points to emoji, URL or image file
that will be used as page icon for that row
--icon-column-keep keep icon CSV or JSON column as a Notion DB column
--default-icon ICON Emoji, URL or image file that will be used as page icon for every row by default
validation options:
--mandatory-column CSV or JSON column that cannot be empty (use multiple times for multiple columns)
--payload-key-column JSON object that is the key in Notion DB;
if JSON file is used, this cannot be empty
--fail-on-relation-duplicates fail if any linked DBs in relation columns have duplicate entries;
otherwise, first entry in alphabetical order
will be treated as unique when looking up relations
--fail-on-duplicates fail if Notion DB or CSV or JSON has duplicates in key column,
useful when sanitizing before merge to avoid ambiguous mapping
--fail-on-duplicate-csv-columns fail if CSV or JSON has duplicate columns;
otherwise last column will be used
--fail-on-conversion-error fail if any column type conversion error occurs;
otherwise errors will be replaced with empty strings
--fail-on-inaccessible-relations fail if any relation column points to a Notion DB that
is not accessible to the current user;
otherwise those columns will be ignored
--fail-on-missing-columns fail if columns are present in CSV but not in Notion DB;
otherwise those columns will be ignored
--fail-on-unsettable-columns fail if DB has columns that don't support assigning value to them;
otherwise those columns will be ignored
(columns with type created_by, last_edited_by, rollup or formula)
--fail-on-wrong-status-values fail if values for 'status' columns don't have matching option in DB;
otherwise those values will be replaced with default status
Privacy & Security
For macOS, you have the option of two distinct releases: one packaged within a .zip archive and the other in a .pkg format. Navigate to the Privacy & Security settings and set your preference to App Store and identified developers.
Utilise the CSV2Notion Neo.pkg installer to install the command-line binary into your system. Upon completion, find the installed binary csv2notion_neo located within /usr/local/bin. To uninstall, you can utalise this terminal command.
sudo rm /usr/local/bin/csv2notion_neo
You must pass a single *.csv file for upload. The CSV file must contain at least 2 rows. The first row will be used as a header.
Optionally you can provide a URL to an existing Notion database with the --url option; if not provided, the tool will create a new database named after the CSV file. The URL must link to a database view, not a page.
Obtaining Workspace Name
- To see your Workspace name go to
Settings & membersat the top of the left sidebar. In the window that pops up, click on theSettingstab. - If your Workspace name is
Acme Inc., you are required to provide--workspace "Acme Inc."as such.
The tool also requires you to provide a token_v2 cookie for the Notion website through --token option.
- Login to your Notion account via a web browser.
- Find and copy the entire
token_v2value includingv02%3Auser_token_or_cookies%from your Notion session.
Obtaining Notion Session Token (Safari)
Enable Web Inspector
- If you don’t see the Develop menu in the menu bar, choose Safari, Settings, click Advanced, then select “Show features for web developers”.
- Press
⌥ + ⌘ + ito show Web Inspector
Obtaining Notion Session Token (Brave, Chrome or Edge)
- Press ⌥ + ⌘ + i (Mac) or Shift + Crtl + i (Win) to show Developer Tools.
- Go to Application tab.
- Copy and obtain your token_v2 value.
Important notice. token_v2 cookie provides complete access to your Notion account. Handle it with caution.
Due to API limitations, the upload is performed one row at a time. To speed things up, this tool uses multiple parallel threads. Use the --max-threads option to control how fast it will go. Try not to set it too high to avoid rate limiting by the Notion server.
Notion does not allow the database to have multiple columns with the same name. Therefore CSV columns will be treated as unique. Only the last column will be used if CSV has multiple columns with the same name. If you want the program to stop if it finds duplicate columns, use the --fail-on-duplicate-csv-columns flag.
If a CSV file has columns absent from Notion DB, they will be ignored by default. Use the --add-missing-columns flag if you want the tool to add missing columns into Notion DB. Use the --fail-on-missing-columns flag if you want the program to stop if it finds a column mismatch.
By default, the tool will try to guess column types based on their content. Alternatively, you can provide a comma-separated list of column types with the --column-types option when creating a new database or adding new columns with the --add-missing-columns flag. Since the first column in Notion DB is always text, the tool will use the list to set types for the rest of the columns.
By default, new options for select and multi_select columns are added with default (gray) color. If you want the tool to randomize colors for new options, use the --randomize-select-colors flag.
Some column types do not support assigning value to them because the database generates their content automatically. Currently these types include created_by, last_edited_by, rollup and formula. If you want the program to stop if it finds such columns in the database, use the --fail-on-unsettable-columns flag.
If the tool cannot convert the column value type properly, it will replace it with an empty string. If you want to make sure all values are correctly converted, use the --fail-on-conversion-error flag, which will stop execution in case of a conversion error.
The table below describes available codes for --column-types and what values are supported by each column type:
Support Table
| Column Type Name |
Column Type Code |
Supported Values | Multiple Values (Comma Separated) |
|---|---|---|---|
| Basic | |||
| Text | text |
string | ❌ |
| Number | number |
numerical | ❌ |
| Select | select |
string | ❌ |
| Multi-select | multi_select |
string | ✅ |
| Status | status |
string | ❌ |
| Date | date |
any date format | ✅ (range) |
| Person | person |
username, email | ✅ |
| Files & media | file |
file name, URL | ✅ |
| Checkbox | checkbox |
true, false |
❌ |
| URL | url |
string | ❌ |
email |
string | ❌ | |
| Phone | phone_number |
string | ❌ |
| Advanced | |||
| Formula | formula |
--- |
--- |
| Relation | --- |
key, Notion URL | ✅ |
| Rollup | rollup |
--- |
--- |
| Created time | created_time |
any date format | ❌ |
| Created by | created_by |
--- |
--- |
| Last edited time | last_edited_time |
any date format | ❌ |
| Last edited by | last_edited_by |
--- |
--- |
By default, the tool will add rows to the existing Notion DB. To merge CSV rows with the Notion database, use the --merge flag. The first column of CSV and Notion DB will be used as a key to update existing rows with new values. CSV rows that didn't have a match in Notion DB will be added as new.
Since the tool treats rows as unique during merge based on the key column, it will use first found rows with a unique key. To avoid this ambiguity, you might want to validate duplicate row keys with the --fail-on-duplicates flag. It will check both CSV and target Notion DB before the merge.
If you want only select columns to be updated, use the --merge-only-column option.
If you don't want the tool to add any new rows not already present in the Notion DB during merge, use the --merge-skip-new flag.
Notion database has a relation column type, which allows you to link together entries from different databases. The tool will try to match column data with keys from a linked database.
By default, it will match with the first found row; it will add nothing if it cannot find the match. Use the --add-missing-relations flag if you want the tool to create new entries in the linked DB if no match is found. Use the --fail-on-conversion-error flag if you want the program to stop if no match is found.
You can also use Notion URLs in columns of this type, and they must belong to the linked DB. The tool will not be able to add missing entries for URLs if you use the --add-missing-columns flag.
Since the tool treats rows in the linked DB as unique you can prevent ambiguous matching with the --fail-on-relation-duplicates flag. It will check linked DB for duplicate keys and stop the executions if it finds any.
If linked DB is not accessible (linked DB is deleted or your account doesn't have access to it), columns that point to it will be ignored. If you prefer the program to stop in this case, use the --fail-on-inaccessible-relations flag.
The tool allows you to add an image to each row with the --image-column option. It will use one column from CSV as a data source for the image. It can be either a URL or a file name. The file name must be either an absolute path or a path relative to the CSV file. The tool will upload the file to the Notion server.
By default, the tool will embed an image inside the row page. If you want it to use the image as a page cover, then set the --image-column-mode option to cover.
Column specified with the --image-column option will not be treated as a regular column by default. If you want it to appear in Notion DB, use the --image-column-keep flag.
To add custom caption to image block uploaded with --image-column-mode set to block, use --image-caption-column option. To also keep the caption as a Notion DB column, use --image-caption-column-keep flag.
The tool allows you to add an icon to each row with the --icon-column option. The behavior is the same as with --image-column; the only difference is that you can use URL, file name, or single emoji.
To also treat --icon-column as a regular column, use --icon-column-keep flag, similar to --image-column-keep.
If you want to set the same icon for each row, use the --default-icon option. If both --icon-column and --default-icon are present, the default icon is used if the row doesn't have anything in the icon column.
If you want to ensure that specific columns always have value and are not allowed to be empty, then use the --mandatory-column option. The program execution will stop if validation fails.
Hugging Face is a prominent AI company known for its contributions to natural language processing (NLP) through its comprehensive open-source platform. It offers an extensive library called Transformers, which provides pre-trained models for a wide range of NLP tasks, including text generation, sentiment analysis, translation, and more. These models are based on state-of-the-art architectures like BERT, GPT, and T5.
The platform fosters a vibrant open-source community where developers and researchers can share and collaborate on models. Users can access, fine-tune, and deploy a vast array of community-contributed models via the Hugging Face Model Hub. This collaborative environment accelerates innovation and democratizes access to advanced machine learning tools.
Obtaining Hugging Face Token
Steps to Obtain a Hugging Face Token with Write Mode
-
Create a Hugging Face Account (if you don't have one already):
- Go to the Hugging Face website.
- Click on "Sign Up" in the top right corner.
- Fill in your details (username, email, password) and complete the registration process.
-
Log In to Your Account:
- If you already have an account, simply log in by clicking "Log In" and entering your credentials.
-
Navigate to Your Profile Settings:
- Once logged in, click on your profile icon in the top right corner of the page.
- From the dropdown menu, select "Settings."
-
Access the API Tokens Section:
- In the settings menu on the left side of the screen, find and click on "Access Tokens."
-
Create a New API Token:
- In the "Access Tokens" section, you will see an option to create a new token.
- Click on "New token."
-
Set Permissions to Write Mode:
- Provide a name for your token (e.g., "MyWriteToken").
- Set the permissions type to "Write" type by selecting the "Write" from the dropdown. This will grant the token write access, allowing you to perform actions that modify data on Hugging Face.
-
Generate and Copy Your Token:
- Click on the "Generate token" button.
- Your new token will be displayed. Copy it and store it in a secure place, as you will need it to access Hugging Face's API services.
Note: Keep your token secure and do not share it publicly, as it grants access to your Hugging Face account and its resources.
Avaliable Model Information
| Models | Information | Accuracy |
|---|---|---|
| vit-gpt2 | Link | Low - Medium |
| blip-image | Link | Low - Medium |
| git-large | Link | Low - Medium |
Note: Additional models will be integrated in the future from Hugging Face as better models are identified.
Warning
Please be aware that this feature is currently in an experimental phase. We strongly advise against uploading sensitive images or those of a personal and private nature. Images will be uploaded to Hugging Face’s servers for analysis. We recommend using commercial images, such as movie stills or stock photos, for AI captioning.
Importing CSV into New Database
csv2notion_neo --workspace YOUR_WORKSPACE_NAME_HERE --token YOUR_TOKEN_HERE test.csvUsing Custom Column Types
csv2notion_neo --workspace YOUR_WORKSPACE_NAME_HERE --token YOUR_TOKEN_HERE \
--column-types "number,multi_select" test.csvImporting CSV into Existing Database
csv2notion_neo --workspace YOUR_WORKSPACE_NAME_HERE --token YOUR_TOKEN_HERE \
--url NOTION_URL test.csvMerging CSV with Existing Database
csv2notion_neo --workspace YOUR_WORKSPACE_NAME_HERE --token YOUR_TOKEN_HERE \
--url NOTION_URL \
--merge test.csvMerging CSV with Select Columns in Existing Database
csv2notion_neo --workspace YOUR_WORKSPACE_NAME_HERE --token YOUR_ TOKEN_HERE \
--url NOTION URL \
--merge \
--merge-only-column "Column 2" \
--merge-onLy-column "Column 3" test.csvImporting Rows with Images
csv2notion_neo --workspace YOUR_WORKSPACE_NAME_HERE --token YOUR_TOKEN_HERE \
--image-column "Image Column" test.csvImporting Rows with Images (Multiple Image Column)
csv2notion_neo --workspace YOUR_WORKSPACE_NAME_HERE --token YOUR_TOKEN_HERE \
--image-column "Colour Image" "Black & White Image" "Map" \
--image-column-keep --mandatory-column "Cat ID" test.csvExample CSV
Cat ID,Animal Name,Location,Colour Image,Black & White Image,Map
1,Lion,Namibia,Colour/lion.jpg,Black & White/lion.jpg,Map/Namibia.jpg
2,Tiger,India,Colour/tiger.jpg,Black & White/tiger.jpg,Map/India.jpg
3,Panther,India,Colour/panther.jpg,Black & White/panther.jpg,Map/India.jpg
4,Snow Leopard,Nepal,Colour/snow_leopard.jpg,Black & White/snow_leopard.jpg,Map/Nepal.jpg
5,Cheetah,South Africa,Colour/cheetah.jpg,Black & White/cheetah.jpg,Map/South Africa.jpg
6,Puma,South America,Colour/puma.jpg,Black & White/puma.jpg,Map/South America.jpg
7,Jaguar,Brazil,Colour/jaguar.jpg,Black & White/jaguar.jpg,Map/Brazil.jpg
Example Folder Structure
├─ Data/
│ ├─ test.csv
│ ├─ Black & White/
│ │ ├─ cheetah.jpg
│ │ ├─ jaguar.jpg
│ │ ├─ lion.jpg
│ │ ├─ panther.jpg
│ │ ├─ puma.jpg
│ │ ├─ snow_leopard.jpg
│ │ ├─ tiger.jpg
│ ├─ Colour/
│ │ ├─ cheetah.jpg
│ │ ├─ jaguar.jpg
│ │ ├─ lion.jpg
│ │ ├─ panther.jpg
│ │ ├─ puma.jpg
│ │ ├─ snow_leopard.jpg
│ │ ├─ tiger.jpg
│ ├─ Map/
│ │ ├─ Brazil.jpg
│ │ ├─ India.jpg
│ │ ├─ Namibia.jpg
│ │ ├─ Nepal.jpg
│ │ ├─ South Africa.jpg
│ │ ├─ South America.jpg
│ │ ├─ tiger.jpg
Importing Rows with Emoji Icons
csv2notion_neo --workspace YOUR_WORKSPACE_NAME_HERE --token YOUR_TOKEN_HERE \
--icon-column "Icon Column" test.csvUpdating Emoji Icon Only for All Rows
csv2notion_neo --workspace YOUR_WORKSPACE_NAME_HERE --token YOUR_TOKEN_HERE \
--url NOTION_URL \
--default-icon 👍 \
--merge \
--merge-only-column "Key" test.csvImporting JSON into Existing Database
csv2notion_neo --workspace YOUR_WORKSPACE_NAME_HERE --token YOUR_TOKEN_HERE \
--url NOTION_URL \
--mandatory-column "Cat ID" \
--payload-key-column "Cat ID" \
--merge JSON-Demo.jsonImporting JSON into Existing Database with a Different Key Column
csv2notion_neo --workspace YOUR_WORKSPACE_NAME_HERE --token YOUR_TOKEN_HERE \
--url NOTION_URL \
--mandatory-column "Cat ID" \
--payload-key-column "Cat ID" \
--rename-notion-key-column "Cat ID" "Anything ID" \
--merge JSON-Demo.jsonUtilising Hugging Face's AI/ML Model to Automatically Analyse and Generate Captions from Images
csv2notion_neo --workspace YOUR_WORKSPACE_NAME_HERE --token YOUR_TOKEN_HERE --url NOTION_URL --hugging-face-token YOUR_HUGGING_FACE_TOKEN_HERE \
--hf-model blip-image \
--caption-column "Image Filename" "Frame Description" \
--image-column "Image Filename" \
--image-column-keep \
--mandatory-column "Cat ID" \
--merge big_cats.csvOriginal Idea and Workflow Architecture by Vigneswaran Rajkumar
Maintained by Arjun Prakash (1.0.0 ...)
Original Work by Vladilen Zhdanov
Icon Design by Bor Jen Goh
Licensed under the MIT license. See LICENSE for details.
For bug reports, feature requests and other suggestions you can create a new issue to discuss.