-
Notifications
You must be signed in to change notification settings - Fork 40
Installation
Haaukins is designed in a client-server architecture, and thereby requires no access to the actual hardware that it is running on. This also means that the client requires network access (typically through the internet) to the server on which the actual event is being run.
This guide will describe how to install the client on your local machine, in order for you to interact with the server and thereby manage events.
Navigate to the releases page and find the latest version of Haaukins.
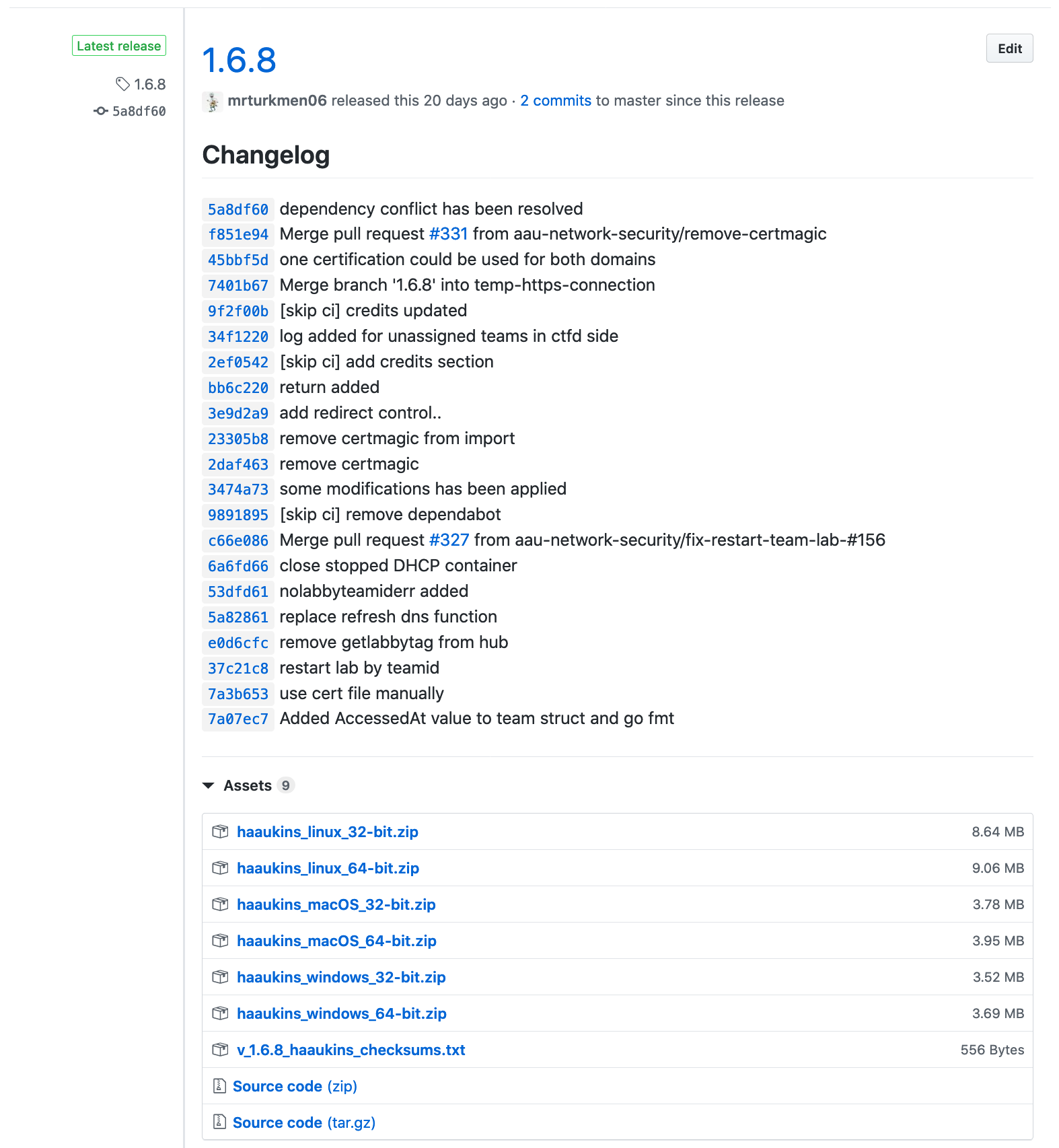
You are presented with a lot of zip files which includes all necessary binary , readme and licence files, and you have to select the appropriate binary for your operating system.
You find that by answering two questions:
What architecture does my operating system run?
- 32-bit:
ARCH = 386 - 64-bit:
ARCH = amd64
What is the name of my operating system?
- Mac OSX:
OS = darwin - Windows:
OS = windows - Linux:
OS = linux
Then locate the file under the release with the name: haaukins-[OS]-[ARCH].zip (e.g. haaukins_macOS_64-bit.zip is the client files for Mac OSX running 64-bit)
The binary you downloaded is a statically linked binary, meaning every that it needs in order to make it run is contained inside of it. Now you have to read the individual guide for your personal operating system). The use of $ denotes that the command is expected to be run in a shell (on Windows this is typically Start -> Run -> cmd or PowerShell).
You now have to pick and choose whether you want to install the client globally on your system (the binary will be available to every user) or locally.
Navigate (in a terminal) to the folder in which you downloaded the client and perform following steps:
-
$ unzip haaukins_macOS_64-bit.zip -
$ mv haaukins_macOS_64-bit/hkn /usr/local/bin/hkn -
$ chmod +x /usr/local/bin/hkn
Now you should have the hkn command available, test it out by running $ hkn.
If that is not the case, check your environment variable $PATH and make sure use see /usr/local/bin in there, else make sure to add it in your .bashrc or .bash_profile or .zshrc (depending on your the shell you use).
Navigate to the folder in which you downloaded the client and perform: $ mkdir -p ~/.local/bin && mv haaukins_macOS_64-bit/hkn ~/.local/bin/hkn.
After make sure you set the executable bit: $ chmod +x ~/.local/bin/hkn
Now you should have the hkn command available, test it out by running $ hkn. If that is not the case, check your environment variable $PATH and make sure use see $HOME/bin or ~/bin in there, else make sure to add it in your .bashrc or .bash_profile or .zshrc (depending on your the shell you use).
This can be done (but might not be needed) by: $ echo 'PATH="$PATH:$HOME/.local/bin' >> ~/.profile
If you are unable to move the binary, it is typically because you need super user rights, simple prepend the command with sudo and try again.
If you are confused about the command-line in general, please see this guide.
First navigate C:\Program Files\ and create a new folder called hkn, then place the downloaded file in the newly created folder and rename it to hkn.exe.
You should now have the following folder structure C:\Program Files\hkn\hkn.exe.
Navigate to your home folder, e.g. C:\Users\Emily, create a folder called hkn, then place the downloaded file in the newly created folder and rename it to hkn.exe.
You should now have the following folder structure C:\Users\Emily\hkn\hkn.exe.
When this is done, the next thing is to add it to your PATH.
Unlike Linux/OSX, on Windows this is done best using the graphical interface.
To do this, first your need to open your File Explorer, and make sure you are under where all you disks are listed.
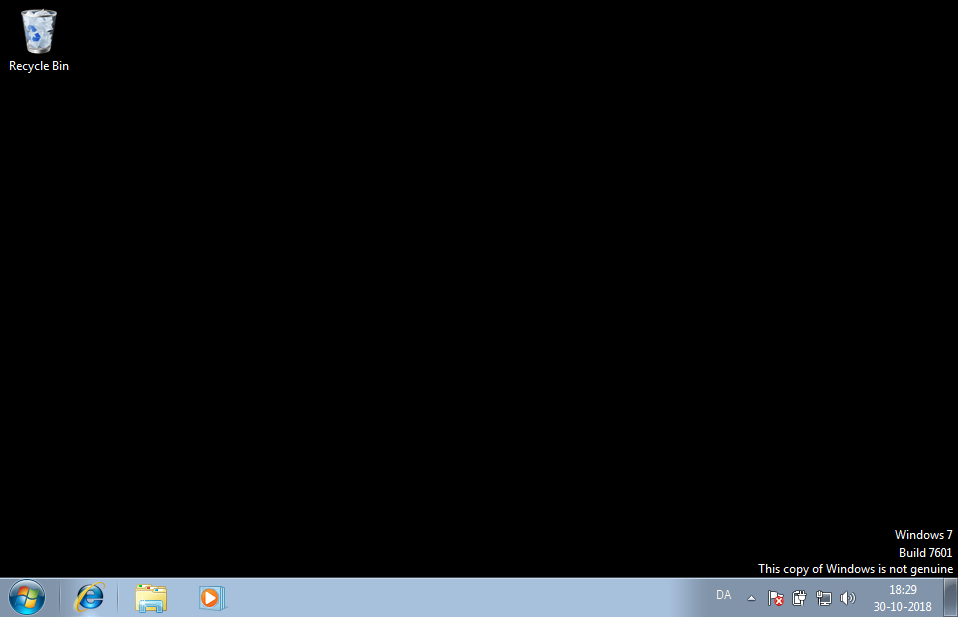
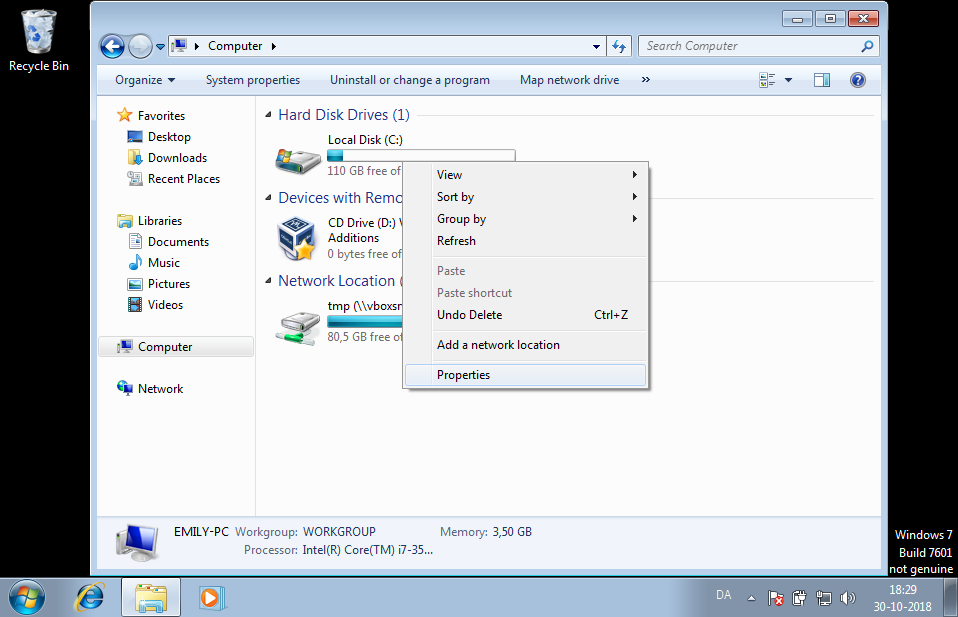
Now click on Advanced system settings.
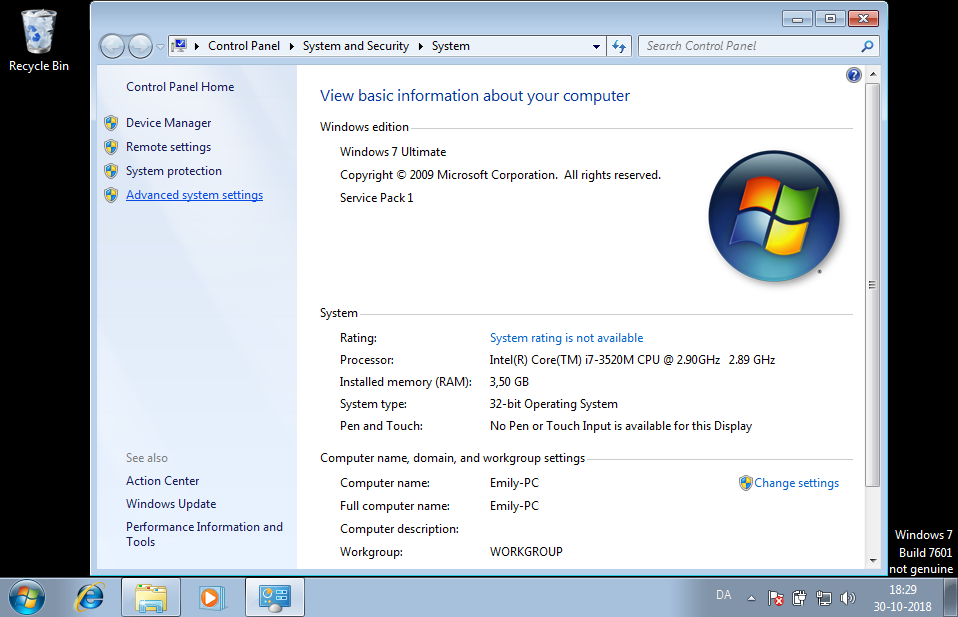
Now click on Environment Variables.
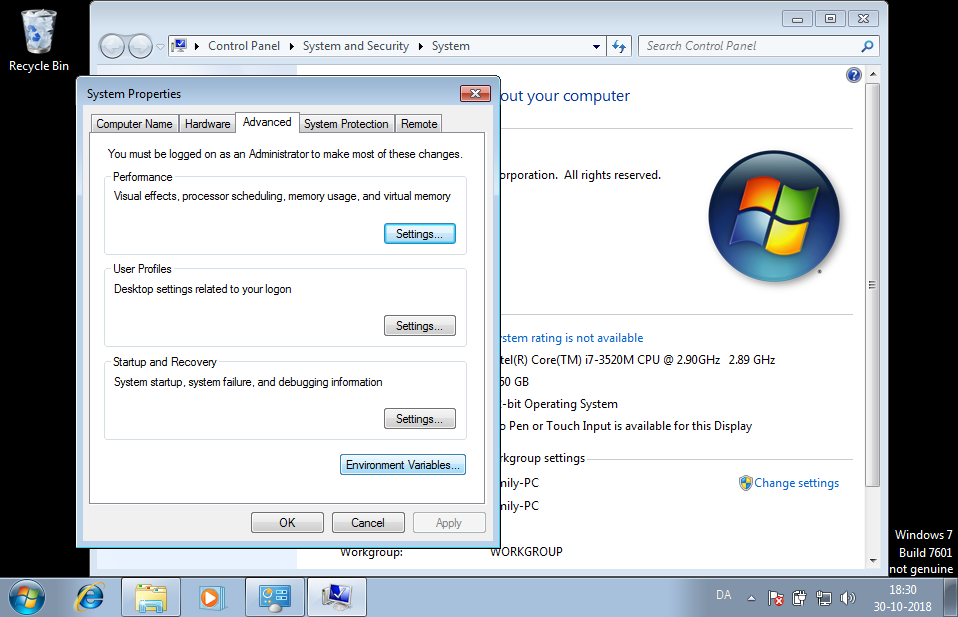
Now you can should be presented with this screen.
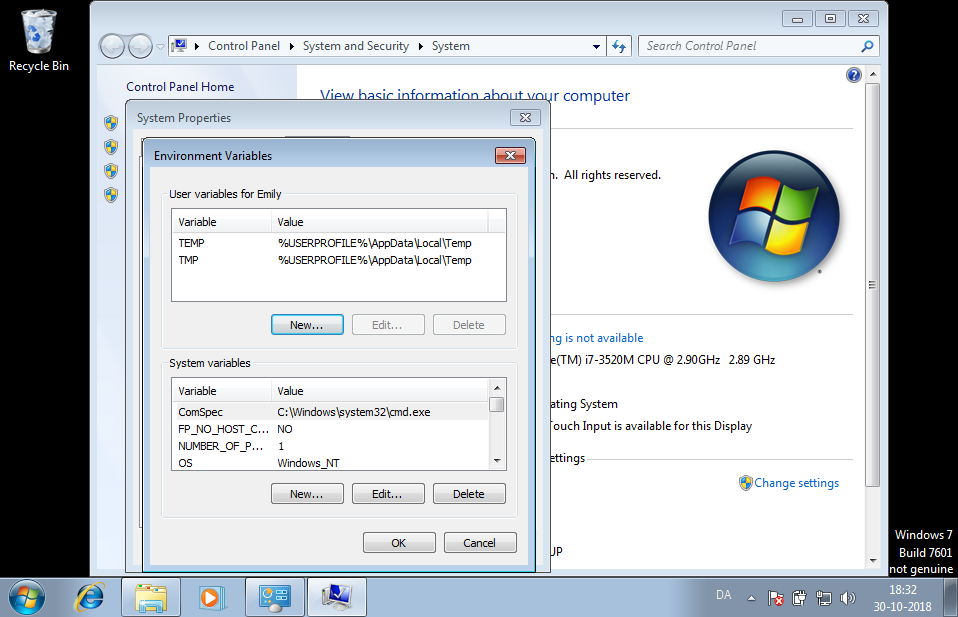
Now you can either chose to create a new User variable for your user, which should be done if you did the local install above, or you can chose to create a new System variable which should be done if you did the global install.
For the User variable, click New in the first box, then fill it with your information.
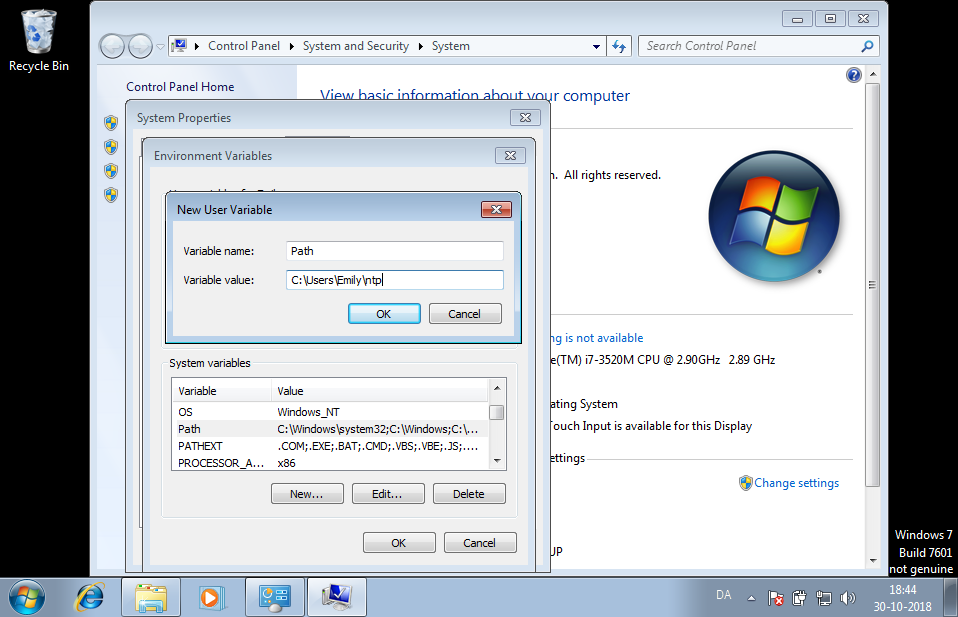
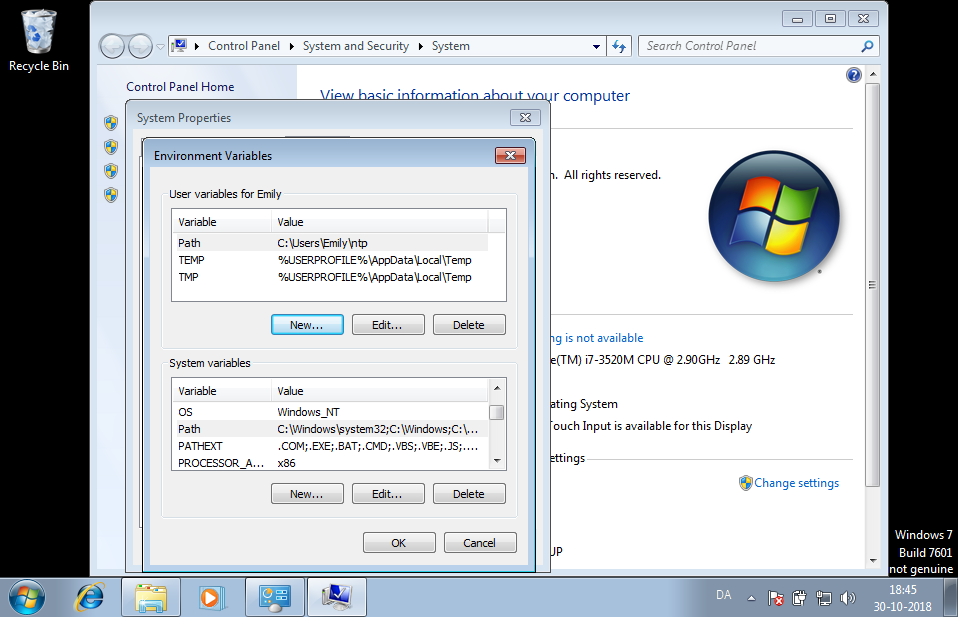
For the System variable, click New in the second box, then fill it as follows.
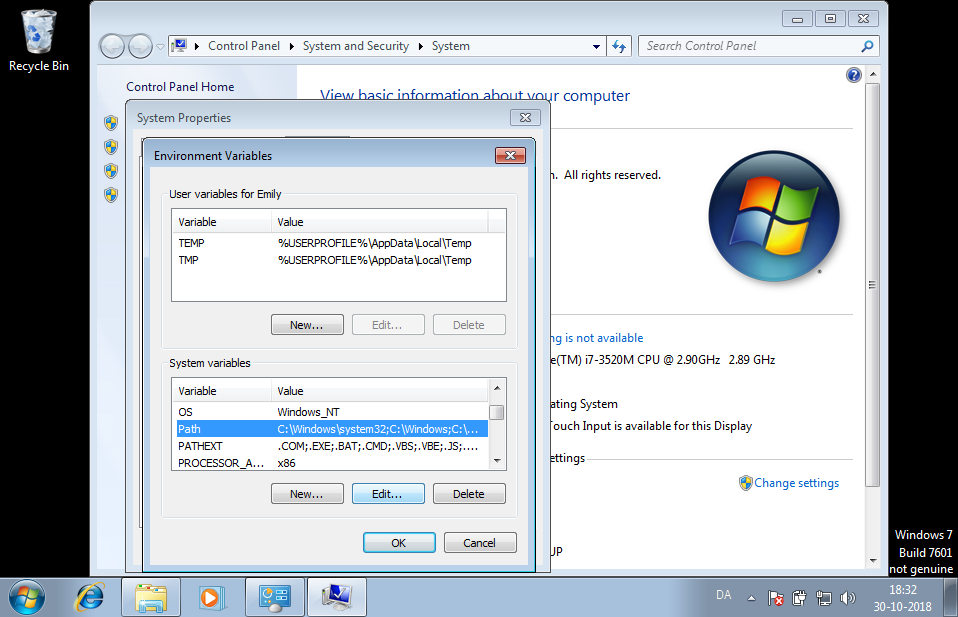
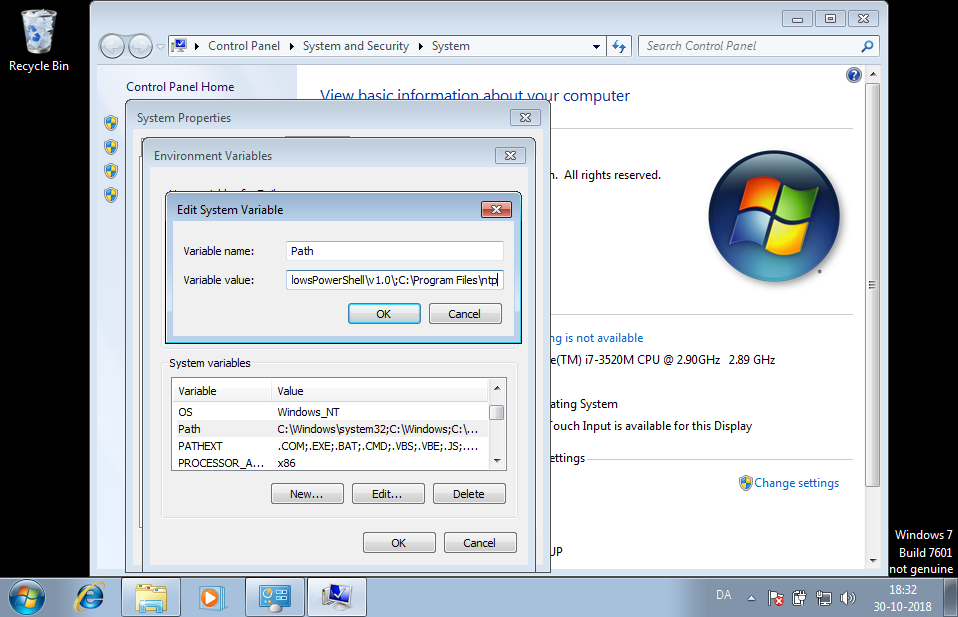
Now you can just open your cmd or powershell, type hkn and you should be all good to go!
Now you have the command-line client of Haaukins installed and are ready to host your first event. However, in order to do that you need a user. How to become a user can be found in this guide.
To see installation process of haaukins daemon, checkout this page