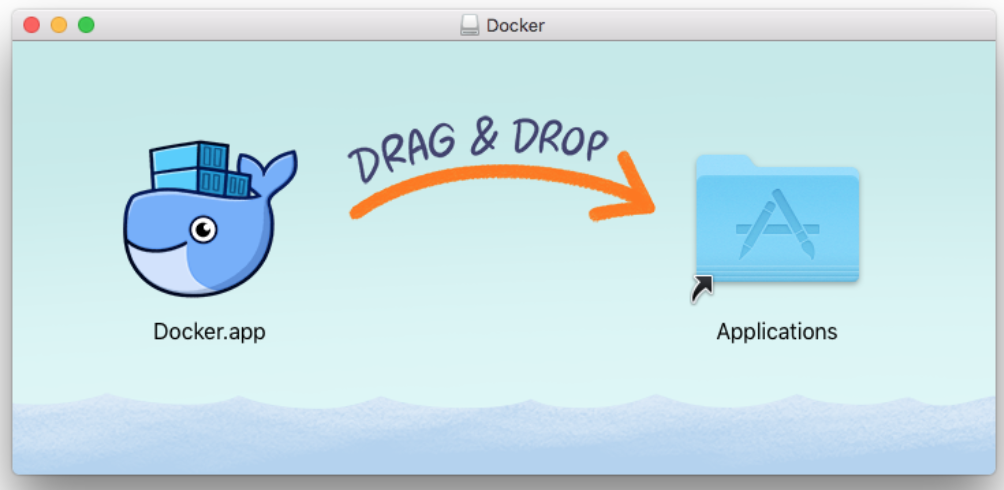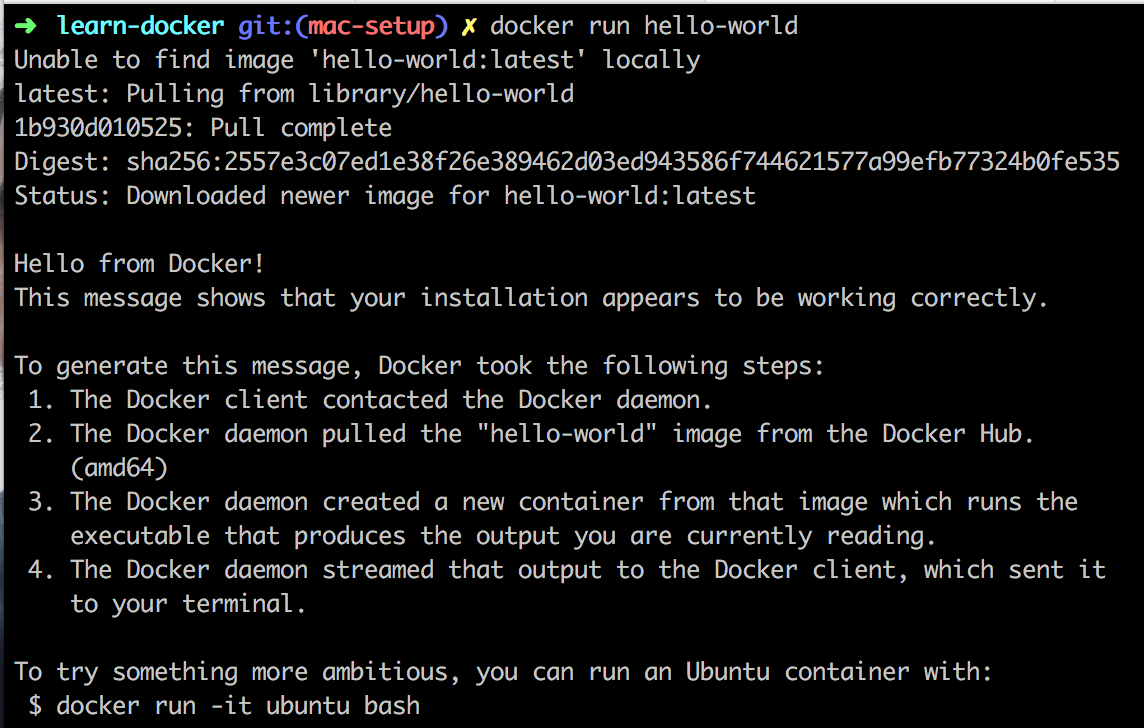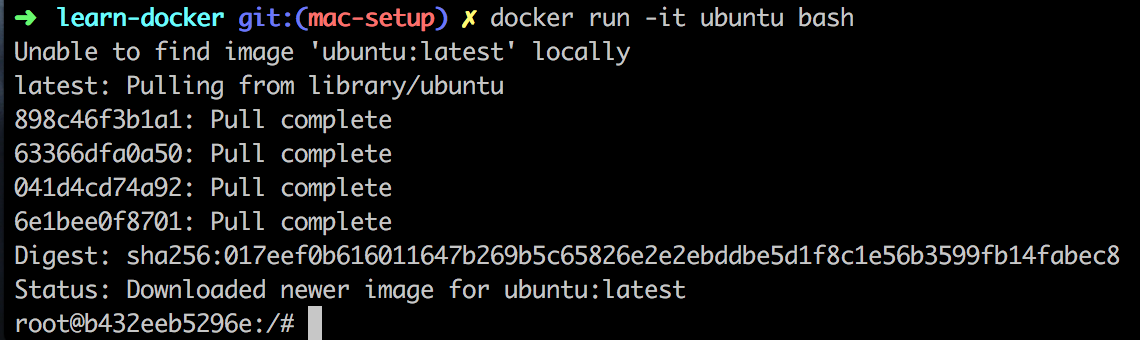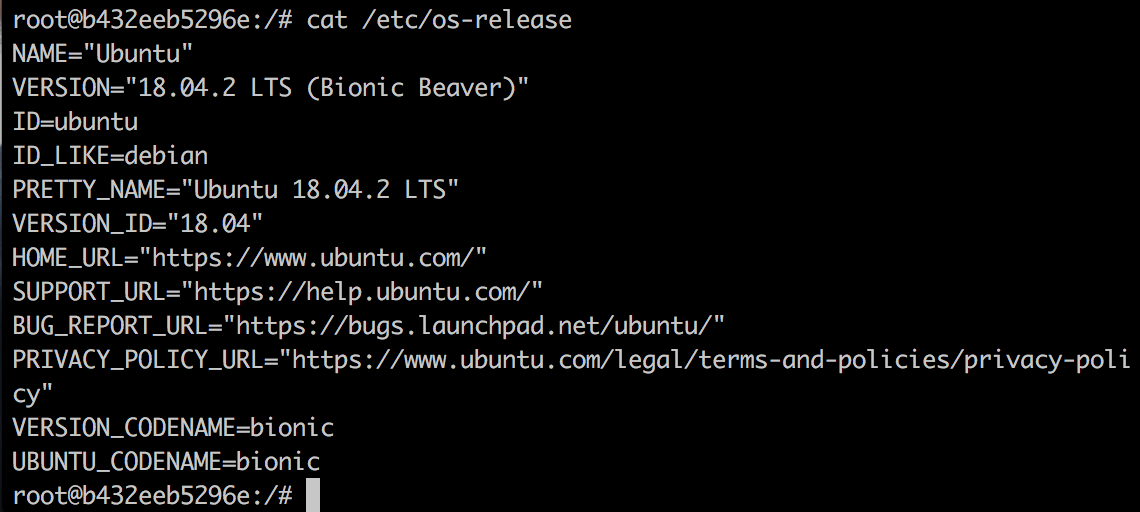Learn how to use docker.io containers to consistently deploy your apps on any infrastructure.
Have you ever struggled to get your developer environment set up as a new user on an existing project? Or have you ever had difficulty reproducing a bug or error that another team member is experiencing? Or that only exists in your production environment but not in your development environment? If you have, then you have encountered some of the difficulties that can arise when code is run in different environments. Docker is the solution to these problems as well as offering a host of other benefits.
Docker containers offer the isolated environment advantages of running a virtual machine, but are more lightweight, portable, scalable and have less overhead/hassle.
- reduce the delay between writing code and running it in production
- automation of the environment set up saves time setting up new users and time trying to reproduce bugs/errors
- easily create sandboxes
- reduces ‘dependency hell’
- easy to perform deployment rollbacks
- Good for legacy, native, Linux and Windows based apps
- Docker’s official definition is that it’s ‘an open platform for developing, shipping, and running applications’.
- It provides you with the ability to package and run an application in a loosely isolated environment called a container.
- Your defined environment (dependency versions and environment variables) can then be run by whomever is working on / viewing the application. This means that everyone can have the same experience.
- To create this isolated environment for your application put it into a ‘container’ (a standardised unit of software):
A container is a standard unit of software that packages up code and all its dependencies so the application runs quickly and reliably from one computing environment to another.
Container image
A Docker container image is a lightweight, standalone, executable package of software that includes everything needed to run an application: code, runtime, system tools, system libraries and settings. Container images become containers at runtime and in the case of Docker containers - images become containers when they run on Docker Engine.
- Read the official "Docker overview" (10 minute read): https://docs.docker.com/engine/docker-overview/
- Watch this 12 minute video on what Docker is and a simple example of how to use it: https://youtu.be/YFl2mCHdv24. Follow along with the example if you want to test it out for yourself!
- Mac: https://docs.docker.com/docker-for-mac/install/
- Windows: https://docs.docker.com/docker-for-windows/install/
- Linux: you already have LXC but can install a native docker package by clicking "Linux" and selecting your distro from the list or installing a binary: https://docs.docker.com/install/linux/docker-ce/binaries/
Mac example walk through:
-
Create a Docker Hub account: https://hub.docker.com/ You need an account to be able to download Docker Desktop. Docker Hub lets you store your docker files (public & private) so you can share these with people and deploy them anywhere.
-
Download Docker Desktop for Mac: https://hub.docker.com/editions/community/docker-ce-desktop-mac The file is 546.8MB and you need Mac OS Sierra or later, and to have at least 4GB of RAM.
-
Install Docker Desktop on your Mac. Open the
docker.dmgfile you downloaded, and drag the Docker app's whale icon into your Applications folder.
- Open and run Docker When you run the Docker app, a little whale icon will appear on the right-hand side of the menu bar at the top of your screen. It might take a few minutes to get running, and Docker may ask your permission to use services on your computer. The app will also prompt you to enter your Docker Hub account details.
Once you've installed Docker, opened it and signed in to your account you can now open a command-line terminal, and try out some Docker commands.
-
Try
docker versionto check that you have the latest release installed. -
Or run
docker run hello-worldto verify that Docker is pulling images and running as expected.
You should see something like this in your terminal:
As it suggests, next try to run an ubuntu container (only do this on a fast internet connection as its going to download 65mb ubuntu image)
docker run -it ubuntu bashThis will boot the Ubuntu image and log you into the container's bash.
You can confirm that you are in a Linux bash by running the following
command: cat /etc/os-release
List the containers:
docker container lsWhich shows:
See: https://docs.docker.com/engine/reference/commandline/container_ls/ for ways to make this command more specific.
And for even more detail, run docker info
Containers: 2
Images: 6
Storage Driver: aufs
Root Dir: /mnt/sda1/var/lib/docker/aufs
Backing Filesystem: extfs
Dirs: 10
Dirperm1 Supported: true
Execution Driver: native-0.2
Logging Driver: json-file
Kernel Version: 4.0.9-boot2docker
Operating System: Boot2Docker 1.8.1 (TCL 6.3); master : 7f12e95 - Thu Aug 13 03:24:56 UTC 2015
CPUs: 1
Total Memory: 1.956 GiB
Name: default
ID: VIPW:LYBS:LT7I:KWTS:DU5U:W2NG:MWMH:EQNS:PFTF:4ZLN:STYL:4HG2
Debug mode (server): true
File Descriptors: 9
Goroutines: 20
System Time: 2015-08-16T22:27:21.593654583Z
EventsListeners: 0
Init SHA1:
Init Path: /usr/local/bin/docker
Docker Root Dir: /mnt/sda1/var/lib/docker
Labels:
provider=virtualboxFirst build the image:
docker build -t learn-docker .Then run the image as a container:
docker run -it -p 8888:8888 learn-docker bashhttps://docs.docker.com/v17.09/engine/reference/commandline/run/
Exec (for running a command in a running container)
docker exec -it learn-docker bashhttps://docs.docker.com/v17.09/engine/reference/commandline/exec/
View the current (locally) available docker images:
$ docker imagesYou should see:
REPOSITORY TAG IMAGE ID CREATED VIRTUAL SIZE
learn-docker latest 0c495aa0e6dc Less than a second ago 261.6 MB
ubuntu 14.04 8251da35e7a7 8 days ago 188.4 MB
ubuntu latest 8251da35e7a7 8 days ago 188.4 MB
hello-world latest af340544ed62 9 days ago 960 BTo list all the running docker containers, use:
docker ps -ahttps://docs.docker.com/v17.09/engine/reference/commandline/ps/
To get more detail on a container type: docker inspect {imageid}
e.g: in our case the container we are interested in has the id: a205fc3a096f so we run:
docker inspect a205fc3a096fThe complete output of this command is in: /sample-docker-inspect.txt
If all we want is the container's IP address we run:
docker inspect --format '{{ .NetworkSettings.IPAddress }}' a205fc3a096f
where the last argument is the container (image) id.
Courtesy of: http://stackoverflow.com/a/20686101/1148249
docker stop a205fc3a096fhttps://docs.docker.com/v17.09/engine/reference/commandline/stop/
For some reason I'm unable to access the nginx server running inside the docker container ... looked at:
- http://stackoverflow.com/questions/31324981/how-to-access-host-port-from-docker-container
- http://stackoverflow.com/questions/31448249/how-to-deploy-web-service-on-docker-container
- http://stackoverflow.com/questions/27714900/nginx-on-docker-daemonize-and-attach-to-bash
Test that your nginx configuration is valid (doesn't have errors)
sudo nginx -texpect the following output:
nginx: the configuration file /etc/nginx/nginx.conf syntax is ok
nginx: configuration file /etc/nginx/nginx.conf test is successfulDocker and "PETE" stack
You can create or run a Phoenix application by using the following Dockerfile:
FROM elixir:1.7.3
RUN mix local.hex --force \
&& mix archive.install hex phx_new 1.4.0 --force \
&& apt-get update \
&& curl -sL https://deb.nodesource.com/setup_8.x | bash \
&& apt-get install -y apt-utils \
&& apt-get install -y nodejs \
&& apt-get install -y build-essential \
&& apt-get install -y inotify-tools \
&& mix local.rebar --force \
&& wget "https://github.com/elm/compiler/releases/download/0.19.0/binaries-for-linux.tar.gz" \
&& tar xzf binaries-for-linux.tar.gz \
&& mv elm /usr/local/bin/
ENV APP_HOME /app
WORKDIR $APP_HOME
CMD ["mix", "phx.server"]
This will create a container with Elixir, Node.js, Elm.
You can then use the following docker-compose.yml file to use Postgres with your application:
version: '3'
services:
app:
build: .
ports:
- "4000:4000"
volumes:
- .:/app
depends_on:
- db
env_file:
- ./.env
db:
image: postgres:10.5
ports:
- "5432:5432"
You can then create a new Phoenix application with:
docker-compose run --rm app mix phx.new . --app name_of_the_app
Make sure to update the database configuration in the Phoenix application to reference the Postgres service name (ie db), for example:
# Configure your database
config :app_name, AppName.Repo,
username: "postgres",
password: "postgres",
database: "app_name_dev",
hostname: "db",
pool_size: 10Use docker-compose if you want to run commands, for example to create the database:
docker-compose run web mix ecto.create
This repo has walked through the basic set up of Docker containers. To deal with managing multiple containers there are container management facilities or container orchestration platforms. These facilities are useful for:
- Running containers across many different machines
- Scaling up or down by adding or removing containers when demand changes
- Keeping storage consistent with multiple instances of an application
- Distributing load between the containers
- Launching new containers on different machines if something fails
Docker offers its own such facility called Docker Swarm. Another popular open source platform is Kubernetes. Kubernetes must be used in conjunction with Docker containers, it is not a complete alternative.
Docker Swarm and Kubernetes both have their pros and cons. Deciding which one to use comes down to what is best for your project. But as a very brief summary, Docker Swarm is considered easier to adopt with better usability than Kubernetes. Whilst slower to initially learn, Kubernetes receives praise for its ability to scale at speed for larger projects and its flexibility.
To find out more see:
- https://blog.containership.io/k8svsdocker
- https://technologyadvice.com/blog/information-technology/kubernetes-vs-docker/
- Light-hearted Slideshow (with adequate detail to read through it) about what Docker is and how it is useful: https://www.slideshare.net/jpetazzo/docker-automation-for-the-rest-of-us
- Command Line Reference: https://docs.docker.com/engine/reference/commandline/cli/
- Cheat Sheet: https://github.com/wsargent/docker-cheat-sheet
- Cheat Sheet: https://spacelift.io/blog/docker-commands-cheat-sheet
- Introduction to Docker - (Twitter University): https://www.youtube.com/watch?v=Q5POuMHxW-0 47mins - 2mins of content!
- Be a happier developer with Docker: https://www.youtube.com/watch?v=XCVOxht34Hs 25mins - relevant to developers