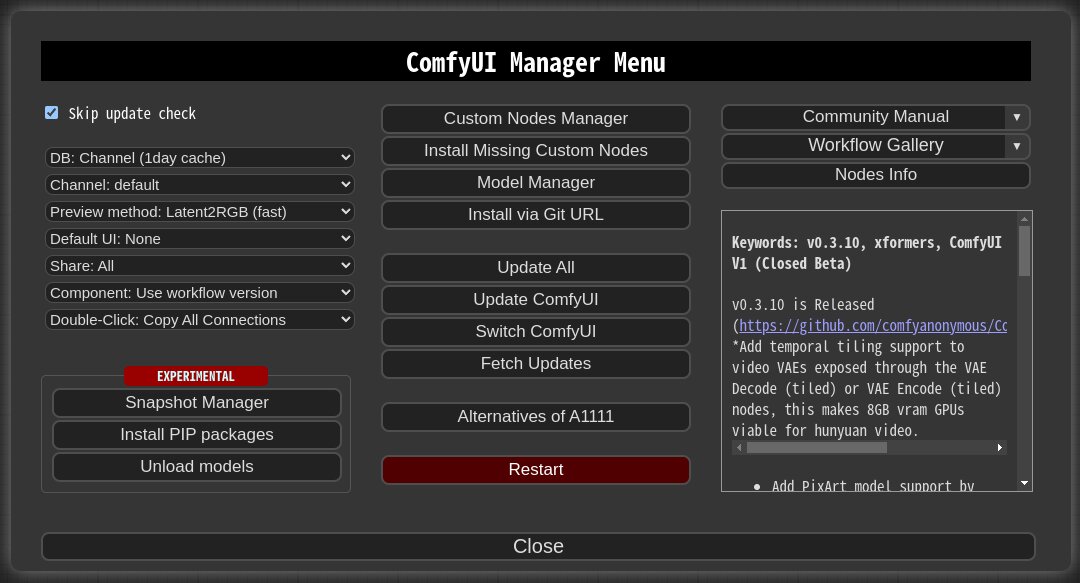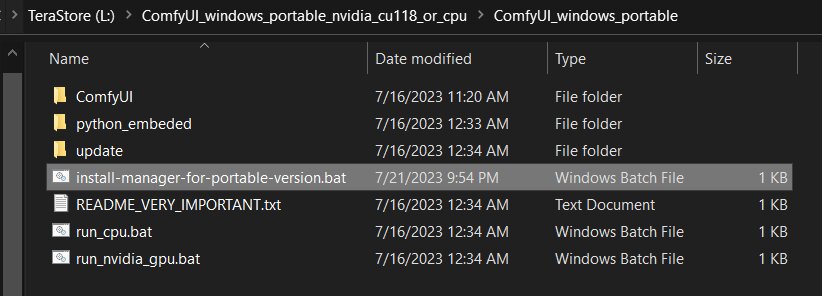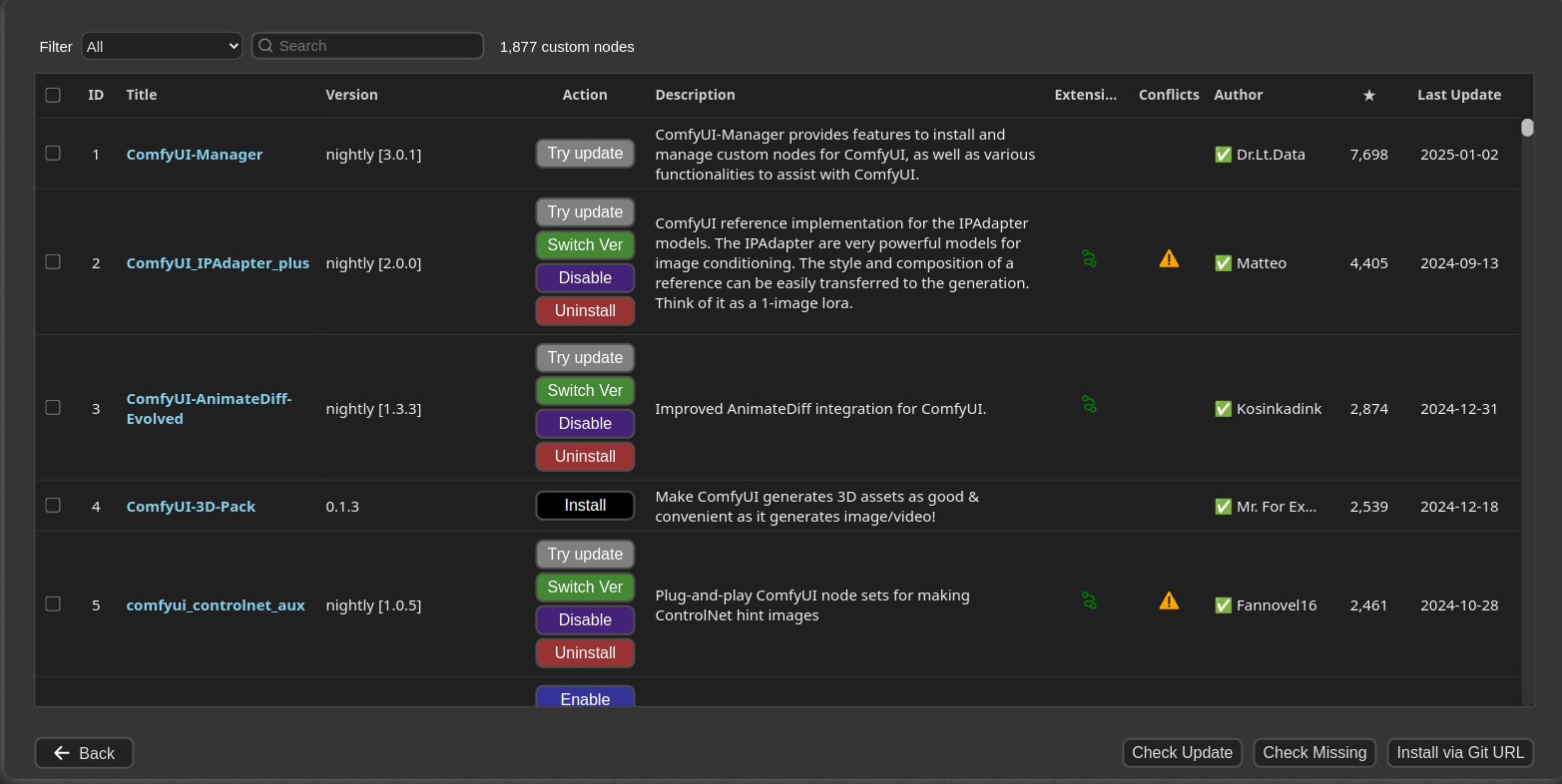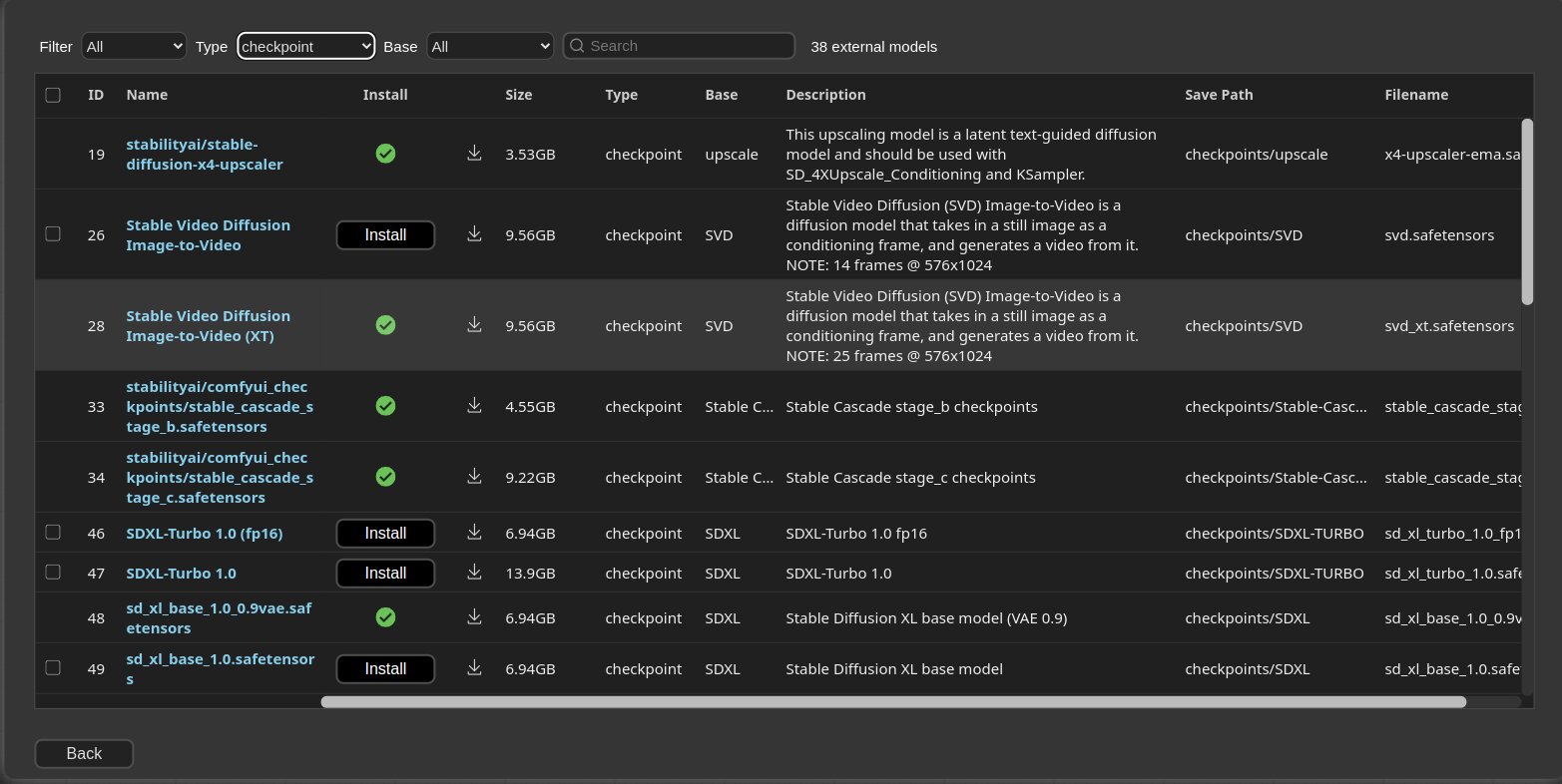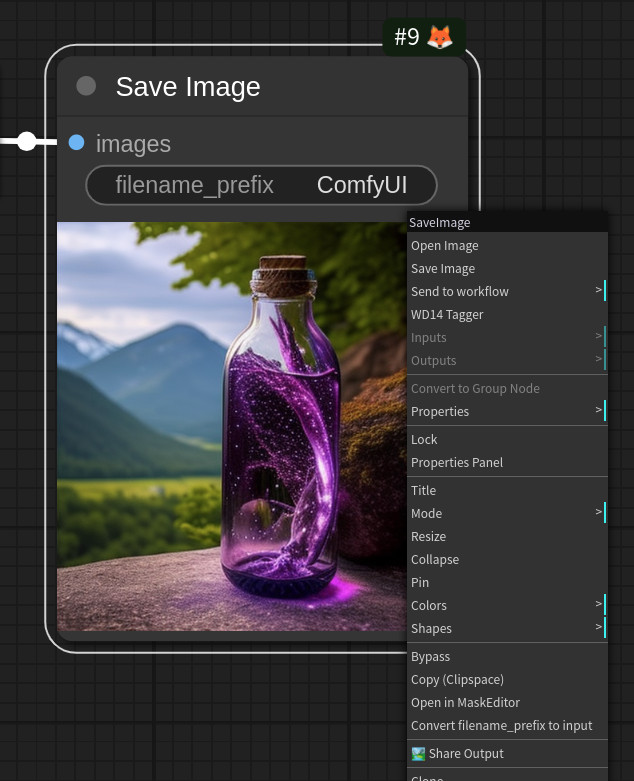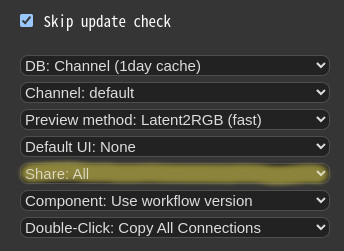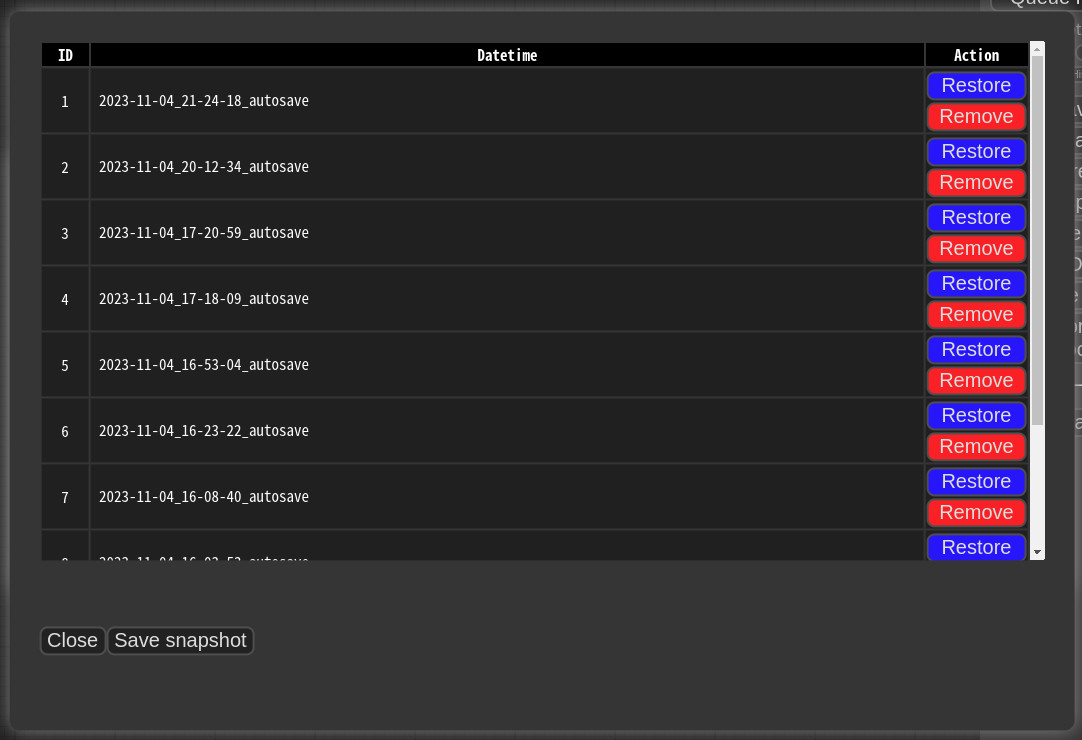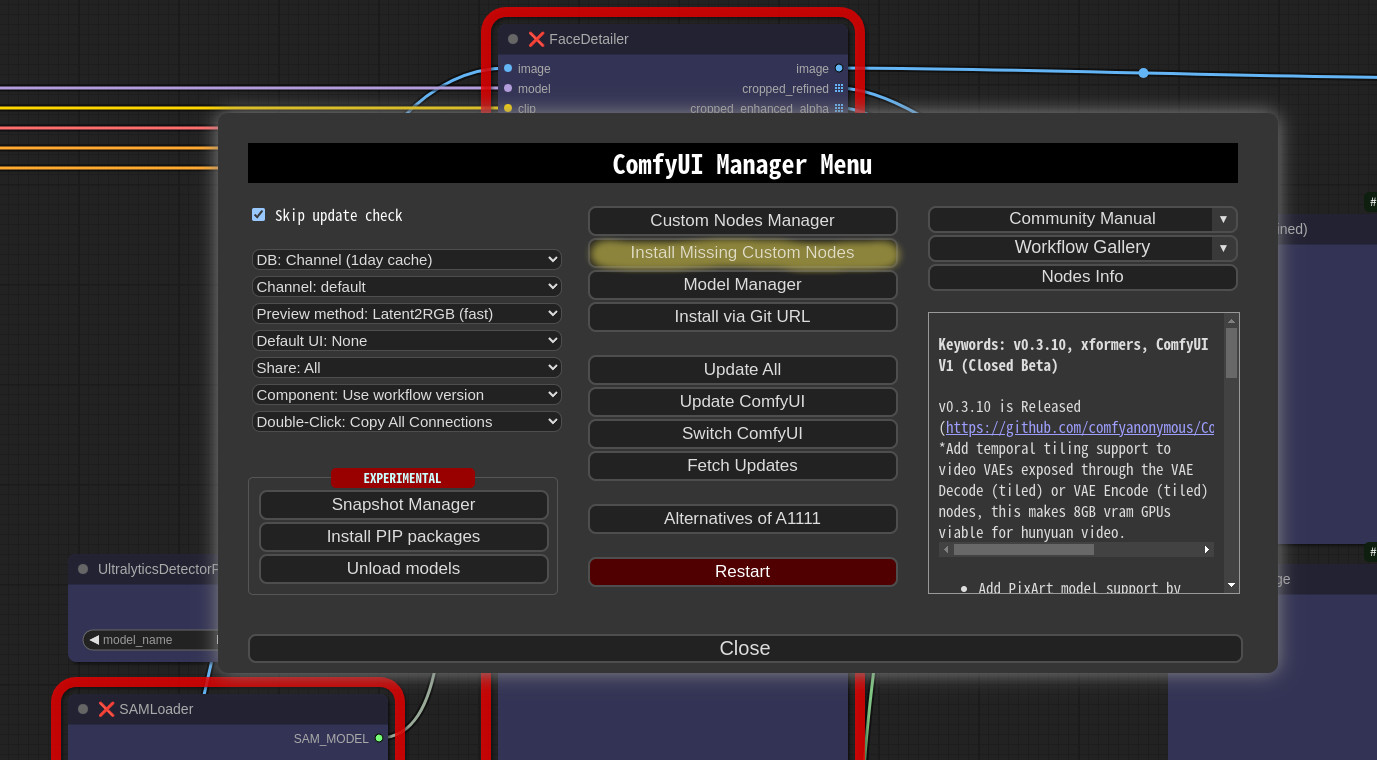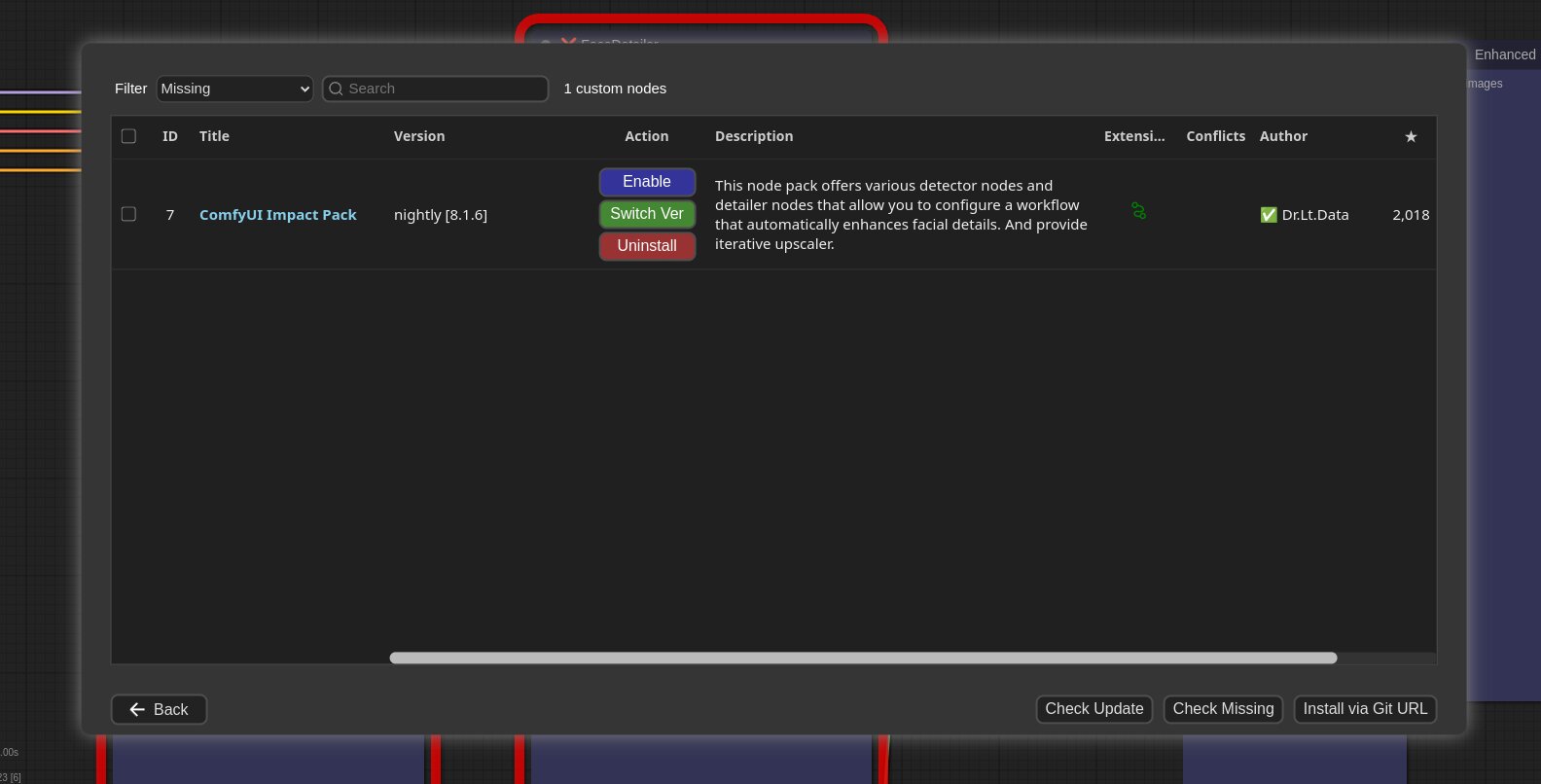ComfyUI-Manager is an extension designed to enhance the usability of ComfyUI. It offers management functions to install, remove, disable, and enable various custom nodes of ComfyUI. Furthermore, this extension provides a hub feature and convenience functions to access a wide range of information within ComfyUI.
- V3.3.2: Overhauled. Officially supports https://comfyregistry.org/.
- You can see whole nodes info on ComfyUI Nodes Info page.
To install ComfyUI-Manager in addition to an existing installation of ComfyUI, you can follow the following steps:
- goto
ComfyUI/custom_nodesdir in terminal(cmd) git clone https://github.com/ltdrdata/ComfyUI-Manager comfyui-manager- Restart ComfyUI
- install git
- https://git-scm.com/download/win
- standalone version
- select option: use windows default console window
- Download scripts/install-manager-for-portable-version.bat into installed
"ComfyUI_windows_portable"directory - double click
install-manager-for-portable-version.batbatch file
Installation[method3] (Installation through comfy-cli: install ComfyUI and ComfyUI-Manager at once.)
RECOMMENDED: comfy-cli provides various features to manage ComfyUI from the CLI.
- prerequisite: python 3, git
Windows:
python -m venv venv
venv\Scripts\activate
pip install comfy-cli
comfy install
Linux/OSX:
python -m venv venv
. venv/bin/activate
pip install comfy-cli
comfy install
To install ComfyUI with ComfyUI-Manager on Linux using a venv environment, you can follow these steps:
- prerequisite: python-is-python3, python3-venv, git
- Download scripts/install-comfyui-venv-linux.sh into empty install directory
- ComfyUI will be installed in the subdirectory of the specified directory, and the directory will contain the generated executable script.
chmod +x install-comfyui-venv-linux.sh./install-comfyui-venv-linux.sh
- DO:
ComfyUI-Managerfiles must be accurately located in the pathComfyUI/custom_nodes/comfyui-manager- Installing in a compressed file format is not recommended.
- DON'T: Decompress directly into the
ComfyUI/custom_nodeslocation, resulting in the Manager contents like__init__.pybeing placed directly in that directory.- You have to remove all ComfyUI-Manager files from
ComfyUI/custom_nodes
- You have to remove all ComfyUI-Manager files from
- DON'T: In a form where decompression occurs in a path such as
ComfyUI/custom_nodes/ComfyUI-Manager/ComfyUI-Manager. - DON'T: In a form where decompression occurs in a path such as
ComfyUI/custom_nodes/ComfyUI-Manager-main.- In such cases,
ComfyUI-Managermay operate, but it won't be recognized withinComfyUI-Manager, and updates cannot be performed. It also poses the risk of duplicate installations. Remove it and install properly viagit clonemethod.
- In such cases,
You can execute ComfyUI by running either ./run_gpu.sh or ./run_cpu.sh depending on your system configuration.
This repository provides Colab notebooks that allow you to install and use ComfyUI, including ComfyUI-Manager. To use ComfyUI, click on this link.
- Support for installing ComfyUI
- Support for basic installation of ComfyUI-Manager
- Support for automatically installing dependencies of custom nodes upon restarting Colab notebooks.
-
Click "Manager" button on main menu
-
If you click on 'Install Custom Nodes' or 'Install Models', an installer dialog will open.
-
There are three DB modes:
DB: Channel (1day cache),DB: Local, andDB: Channel (remote).Channel (1day cache)utilizes Channel cache information with a validity period of one day to quickly display the list.- This information will be updated when there is no cache, when the cache expires, or when external information is retrieved through the Channel (remote).
- Whenever you start ComfyUI anew, this mode is always set as the default mode.
Localuses information stored locally in ComfyUI-Manager.- This information will be updated only when you update ComfyUI-Manager.
- For custom node developers, they should use this mode when registering their nodes in
custom-node-list.jsonand testing them.
Channel (remote)retrieves information from the remote channel, always displaying the latest list.- In cases where retrieval is not possible due to network errors, it will forcibly use local information.
-
The
Fetch Updatesmenu retrieves update data for custom nodes locally. Actual updates are applied by clicking theUpdatebutton in theInstall Custom Nodesmenu.
-
-
Click 'Install' or 'Try Install' button.
-
Installed: This item is already installed.
-
Install: Clicking this button will install the item.
-
Try Install: This is a custom node of which installation information cannot be confirmed. Click the button to try installing it.
-
If a red background
Channelindicator appears at the top, it means it is not the default channel. Since the amount of information held is different from the default channel, many custom nodes may not appear in this channel state.- Channel settings have a broad impact, affecting not only the node list but also all functions like "Update all."
-
Conflicted Nodes with a yellow background show a list of nodes conflicting with other extensions in the respective extension. This issue needs to be addressed by the developer, and users should be aware that due to these conflicts, some nodes may not function correctly and may need to be installed accordingly.
-
- You can share the workflow by clicking the Share button at the bottom of the main menu or selecting Share Output from the Context Menu of the Image node.
- Currently, it supports sharing via https://comfyworkflows.com/, https://openart.ai, https://youml.com as well as through the Matrix channel.
- Through the Share settings in the Manager menu, you can configure the behavior of the Share button in the Main menu or Share Output button on Context Menu.
None: hide from Main menuAll: Show a dialog where the user can select a title for sharing.
In ComfyUI-Manager V3.0 and later, configuration files and dynamically generated files are located under <USER_DIRECTORY>/default/ComfyUI-Manager/.
-
<USER_DIRECTORY>
- If executed without any options, the path defaults to ComfyUI/user.
- It can be set using --user-directory <USER_DIRECTORY>.
-
Basic config files:
<USER_DIRECTORY>/default/ComfyUI-Manager/config.ini -
Configurable channel lists:
<USER_DIRECTORY>/default/ComfyUI-Manager/channels.ini -
Configurable pip overrides:
<USER_DIRECTORY>/default/ComfyUI-Manager/pip_overrides.json -
Saved snapshot files:
<USER_DIRECTORY>/default/ComfyUI-Manager/snapshots -
Startup script files:
<USER_DIRECTORY>/default/ComfyUI-Manager/startup-scripts -
Component files:
<USER_DIRECTORY>/default/ComfyUI-Manager/components
- When you press
Save snapshotor useUpdate AllonManager Menu, the current installation status snapshot is saved.- Snapshot file dir:
<USER_DIRECTORY>/default/ComfyUI-Manager/snapshots - You can rename snapshot file.
- Snapshot file dir:
- Press the "Restore" button to revert to the installation status of the respective snapshot.
- However, for custom nodes not managed by Git, snapshot support is incomplete.
- When you press
Restore, it will take effect on the next ComfyUI startup.- The selected snapshot file is saved in
<USER_DIRECTORY>/default/ComfyUI-Manager/startup-scripts/restore-snapshot.json, and upon restarting ComfyUI, the snapshot is applied and then deleted.
- The selected snapshot file is saved in
- A tool is provided that allows you to use the features of ComfyUI-Manager without running ComfyUI.
- For more details, please refer to the cm-cli documentation.
- Add an entry to
custom-node-list.jsonlocated in the root of ComfyUI-Manager and submit a Pull Request. - NOTE: Before submitting the PR after making changes, please check
Use local DBand ensure that the extension list loads without any issues in theInstall custom nodesdialog. Occasionally, missing or extra commas can lead to JSON syntax errors. - The remaining JSON will be updated through scripts in the future, so you don't need to worry about it.
-
Special purpose files (optional)
node_list.json- When your custom nodes pattern of NODE_CLASS_MAPPINGS is not conventional, it is used to manually provide a list of nodes for reference. (example)requirements.txt- When installing, this pip requirements will be installed automaticallyinstall.py- When installing, it is automatically calleduninstall.py- When uninstalling, it is automatically calleddisable.py- When disabled, it is automatically called- When installing a custom node setup
.jsfile, it is recommended to write this script for disabling.
- When installing a custom node setup
enable.py- When enabled, it is automatically called- All scripts are executed from the root path of the corresponding custom node.
-
Copy & Paste
- Demo Page
- When pasting a component from the clipboard, it supports text in the following JSON format. (text/plain)
{ "kind": "ComfyUI Components", "timestamp": <current timestamp>, "components": { <component name>: <component nodedata> } } <current timestamp>Ensure that the timestamp is always unique.- "components" should have the same structure as the content of the file stored in
<USER_DIRECTORY>/default/ComfyUI-Manager/components.<component name>: The name should be in the format<prefix>::<node name>.<compnent nodeata>: In the nodedata of the group node.<version>: Only two formats are allowed:major.minor.patchormajor.minor. (e.g.1.0,2.2.1)<datetime>: Saved time<packname>: If the packname is not empty, the category becomes packname/workflow, and it is saved in the .pack file in<USER_DIRECTORY>/default/ComfyUI-Manager/components.<category>: If there is neither a category nor a packname, it is saved in the components category.
"version":"1.0", "datetime": 1705390656516, "packname": "mypack", "category": "util/pipe",
- "components" should have the same structure as the content of the file stored in
-
Drag & Drop
- Dragging and dropping a
.packor.jsonfile will add the corresponding components. - Example pack: Impact.pack
- Dragging and dropping a
-
Dragging and dropping or pasting a single component will add a node. However, when adding multiple components, nodes will not be added.
- When you click on the
Install Missing Custom Nodesbutton in the menu, it displays a list of extension nodes that contain nodes not currently present in the workflow.
-
Logging to file feature
- This feature is enabled by default and can be disabled by setting
file_logging = Falsein theconfig.ini.
- This feature is enabled by default and can be disabled by setting
-
Fix node(recreate): When right-clicking on a node and selecting
Fix node (recreate), you can recreate the node. The widget's values are reset, while the connections maintain those with the same names.- It is used to correct errors in nodes of old workflows created before, which are incompatible with the version changes of custom nodes.
-
Double-Click Node Title: You can set the double click behavior of nodes in the ComfyUI-Manager menu.
-
Copy All Connections,Copy Input Connections: Double-clicking a node copies the connections of the nearest node.- This action targets the nearest node within a straight-line distance of 1000 pixels from the center of the node.
- In the case of
Copy All Connections, it duplicates existing outputs, but since it does not allow duplicate connections, the existing output connections of the original node are disconnected. - This feature copies only the input and output that match the names.
-
Possible Input Connections: It connects all outputs that match the closest type within the specified range.- This connection links to the closest outputs among the nodes located on the left side of the target node.
-
Possible(left) + Copy(right): When you Double-Click on the left half of the title, it operates asPossible Input Connections, and when you Double-Click on the right half, it operates asCopy All Connections.
-
-
Prevent downgrade of specific packages
- List the package names in the
downgrade_blacklistsection of theconfig.inifile, separating them with commas.- e.g
downgrade_blacklist = diffusers, kornia
- List the package names in the
-
Custom pip mapping
- When you create the
pip_overrides.jsonfile, it changes the installation of specific pip packages to installations defined by the user.- Please refer to the
pip_overrides.json.templatefile.
- Please refer to the
- When you create the
-
Use
aria2as downloader -
If you add the item
skip_migration_check = Truetoconfig.ini, it will not check whether there are nodes that can be migrated at startup.- This option can be used if performance issues occur in a Colab+GDrive environment.
When you run the scan.sh script:
-
It updates the
extension-node-map.json.- To do this, it pulls or clones the custom nodes listed in
custom-node-list.jsoninto~/.tmp/default. - To skip this step, add the
--skip-updateoption. - If you want to specify a different path instead of
~/.tmp/default, runpython scanner.py [path]directly instead ofscan.sh.
- To do this, it pulls or clones the custom nodes listed in
-
It updates the
github-stats.json.- This uses the GitHub API, so set your token with
export GITHUB_TOKEN=your_token_hereto avoid quickly reaching the rate limit and malfunctioning. - To skip this step, add the
--skip-update-statoption.
- This uses the GitHub API, so set your token with
-
The
--skip-alloption applies both--skip-updateand--skip-stat-update.
- If your
git.exeis installed in a specific location other than system git, please install ComfyUI-Manager and run ComfyUI. Then, specify the path including the file name ingit_exe =in the<USER_DIRECTORY>/default/ComfyUI-Manager/config.inifile that is generated. - If updating ComfyUI-Manager itself fails, please go to the ComfyUI-Manager directory and execute the command
git update-ref refs/remotes/origin/main a361cc1 && git fetch --all && git pull. - If you encounter the error message
Overlapped Object has pending operation at deallocation on Comfyui Manager loadunder Windows- Edit
config.inifile: addwindows_selector_event_loop_policy = True
- Edit
- if
SSL: CERTIFICATE_VERIFY_FAILEDerror is occured.- Edit
config.inifile: addbypass_ssl = True
- Edit
-
Edit
config.inifile: addsecurity_level = <LEVEL>strong- doesn't allow
highandmiddlelevel risky feature
- doesn't allow
normal- doesn't allow
highlevel risky feature middlelevel risky feature is available
- doesn't allow
normal-- doesn't allow
highlevel risky feature if--listenis specified and not starts with127. middlelevel risky feature is available
- doesn't allow
weak- all feature is available
-
highlevel risky featuresInstall via git url,pip install- Installation of custom nodes registered not in the
default channel. - Fix custom nodes
-
middlelevel risky features- Uninstall/Update
- Installation of custom nodes registered in the
default channel. - Restore/Remove Snapshot
- Restart
-
lowlevel risky features- Update ComfyUI
- This extension simply provides the convenience of installing custom nodes and does not guarantee their proper functioning.
ComfyUI/ComfyUI - A powerful and modular stable diffusion GUI.
And, for all ComfyUI custom node developers