Docker compose installation of a single site Wordpress instance using Nginx as the web server and MariaDB as the database.
Let's Encrypt SSL enabled option using https://hub.docker.com/r/certbot/certbot/
Work inspired by: Dockerizing Wordpress with Nginx and PHP-FPM on Ubuntu 16.04
Review the Optional configuration options and determine if you'd like to apply any.
Directories are created on the host to persist data for the containers to volume mount from the host.
- mysql: The database files for MariaDB
- wordpress: The WordPress media files
- logs/nginx: The Nginx log files (error.log, access.log)
- certs: SSL certificate files (LetsEncrypt)
- certs-data: SSL challenge/response area (LetsEncrypt)
From the top level of the cloned repository, create the directories that will be used for managing the data on the host.
$ cd wordpress-nginx-docker/
# mkdir -p certs/ certs-data/ logs/nginx/ mysql/ wordpress/
If you plan to run your WordPress site over http on port 80, then do the following.
- Change the name of
nginx/wordpress.conf.exampletonginx/wordpress.conf - Update the
DOMAIN_NAMEinnginx/wordpress.confto be that of your domain - Run
$ docker-compose up -d - Navigate to http://DOMAIN_NAME in a browser where
DOMAIN_NAMEis the name of your site
If you plan to run your WordPress site over https on port 443, then do the following.
Choose a method for SSL certificates
-
Let's Encrypt
If you plan on using SSL certificates from Let's Encrypt it is important that your public domain is already DNS registered and publically reachable.
Run:
./letsencrypt/letsencrypt-init.sh DOMAIN_NAME, whereDOMAIN_NAMEis the publicly registered domain name of your host to generate your initial certificate. (Information about updating your Let's Encrypt certificate can be found further down in this document)
$ ./letsencrypt-init.sh example.com
mysql uses an image, skipping
wordpress uses an image, skipping
nginx uses an image, skipping
Creating mysql ...
Creating mysql ... done
Creating wordpress ...
Creating wordpress ... done
Creating nginx ...
Creating nginx ... done
Reloading nginx: nginx.
Saving debug log to /var/log/letsencrypt/letsencrypt.log
Plugins selected: Authenticator webroot, Installer None
Enter email address (used for urgent renewal and security notices) (Enter 'c' to
cancel): [email protected]
-------------------------------------------------------------------------------
Please read the Terms of Service at
https://letsencrypt.org/documents/LE-SA-v1.1.1-August-1-2016.pdf. You must agree
in order to register with the ACME server at
https://acme-v01.api.letsencrypt.org/directory
-------------------------------------------------------------------------------
(A)gree/(C)ancel: a
-------------------------------------------------------------------------------
Would you be willing to share your email address with the Electronic Frontier
Foundation, a founding partner of the Let's Encrypt project and the non-profit
organization that develops Certbot? We'd like to send you email about EFF and
our work to encrypt the web, protect its users and defend digital rights.
-------------------------------------------------------------------------------
(Y)es/(N)o: y
Obtaining a new certificate
Performing the following challenges:
http-01 challenge for example.com
http-01 challenge for www.example.com
Using the webroot path /data/letsencrypt for all unmatched domains.
Waiting for verification...
Cleaning up challenges
IMPORTANT NOTES:
ssl on;
- Congratulations! Your certificate and chain have been saved at:
/etc/letsencrypt/live/example.com/fullchain.pem
Your key file has been saved at:
/etc/letsencrypt/live/example.com/privkey.pem
Your cert will expire on 2018-02-06. To obtain a new or tweaked
version of this certificate in the future, simply run certbot
again. To non-interactively renew *all* of your certificates, run
"certbot renew"
- Your account credentials have been saved in your Certbot
configuration directory at /etc/letsencrypt. You should make a
secure backup of this folder now. This configuration directory will
also contain certificates and private keys obtained by Certbot so
making regular backups of this folder is ideal.
- If you like Certbot, please consider supporting our work by:
Donating to ISRG / Let's Encrypt: https://letsencrypt.org/donate
Donating to EFF: https://eff.org/donate-le
Stopping nginx ... done
Stopping wordpress ... done
Stopping mysql ... done
Going to remove nginx, wordpress, mysql
Removing nginx ... done
Removing wordpress ... done
Removing mysql ... done
INFO: update the nginx/wordpress_ssl.conf file
- 4: server_name example.com;
- 19: server_name example.com www.example.com;
- 46: ssl_certificate /etc/letsencrypt/live/example.com/fullchain.pem;
- 47: ssl_certificate_key /etc/letsencrypt/live/example.com/privkey.pem;
- 48: ssl_trusted_certificate /etc/letsencrypt/live/example.com/chain.pem;-
Self signed
If you plan on using self signed SSL certificates, run:
./letsencrypt/self-signed-init.sh DOMAIN_NAME, whereDOMAIN_NAMEis theCNyou want to assign to the host (commonlylocalhost).
$ cd letsencrypt/
$ ./self-signed-init.sh localhost
INFO: making certs directory
Generating a 4096 bit RSA private key
................................................................................................................................................................................................................................................++
....................................................++
writing new private key to 'key.pem'
-----
INFO: update the nginx/wordpress_ssl.conf file
- 4: server_name localhost;
- 19: server_name localhost www.localhost;
- 46: ssl_certificate /etc/letsencrypt/live/localhost/cert.pem;
- 47: ssl_certificate_key /etc/letsencrypt/live/localhost/privkey.pem;
- 48: #ssl_trusted_certificate /etc/letsencrypt/live/DOMAIN_NAME/chain.pem; <-- COMMENT OUT OR REMOVE-
Bring your own
If you plan to use pre-existing certificates you will need to update the
nginx/wordpress_ssl.conffile with the appropriate settings to the kind of certificates you have.
Finally
- Change the name of
nginx/wordpress_ssl.conf.exampletonginx/wordpress_ssl.conf - Update the
DOMAIN_NAMEinnginx/wordpress_ssl.confto be that of your domain - Run
$ docker-compose up -d - Navigate to https://DOMAIN_NAME in a browser where
DOMAIN_NAMEis the name of your site
What is the lifetime for Let’s Encrypt certificates? For how long are they valid?
- Let's Encrypt certificates are valid for 90 days. You can read about why here.
- There is no way to adjust this, there are no exceptions. Let's Encrypt recommends automatically renewing your certificates every 60 days.
A script named letsencrypt-renew.sh has been provided to update your certificate as needed. This script can be run at any time along side of your already running site, and if the certificate is due for renewal, it will be renewed. If it is still valid or not yet close to the expiry date, then you'll see a Cert not yet due for renewal message such as the one below.
$ ./letsencrypt-renew.sh
Saving debug log to /var/log/letsencrypt/letsencrypt.log
-------------------------------------------------------------------------------
Processing /etc/letsencrypt/renewal/example.com.conf
-------------------------------------------------------------------------------
Cert not yet due for renewal
-------------------------------------------------------------------------------
The following certs are not due for renewal yet:
/etc/letsencrypt/live/example.com/fullchain.pem (skipped)
No renewals were attempted.
-------------------------------------------------------------------------------
Killing nginx ... doneThis script can be scheduled to run via a cron task every 15 days or so to ensure an automatic renewal of your certificate.
WordPress environment variables. See the official image for additional information.
WORDPRESS_DB_NAME: Name of database used for WordPress in MariaDBWORDPRESS_TABLE_PREFIX: Prefix appended to all WordPress related tables in theWORDPRESS_DB_NAMEdatabaseWORDPRESS_DB_HOST: Hostname of the database server / containerWORDPRESS_DB_PASSWORD: Database password for theWORDPRESS_DB_USER. By default 'root' is theWORDPRESS_DB_USER.
environment:
- WORDPRESS_DB_NAME=wordpress
- WORDPRESS_TABLE_PREFIX=wp_
- WORDPRESS_DB_HOST=mysql
- WORDPRESS_DB_PASSWORD=passwordMySQL environment variables.
- If you've altered the
WORDPRESS_DB_PASSWORDyou should also set theMYSQL_ROOT_PASSWORDto be the same as they will both be associated with the user 'root'.
environment:
- MYSQL_ROOT_PASSWORD=passwordIf you don't want 'root' as the WORDPRESS_DB_USER, then some extra configuration variables are required in the mysql container.
Example:
version: '3.6'
services:
nginx:
image: nginx:latest
container_name: nginx
ports:
- '80:80'
- '443:443'
volumes:
- ./nginx:/etc/nginx/conf.d
- ./logs/nginx:/var/log/nginx
- ./wordpress:/var/www/html
- ./certs:/etc/letsencrypt
- ./certs-data:/data/letsencrypt
links:
- wordpress
restart: always
mysql:
image: mariadb
container_name: mysql
volumes:
- ./mysql:/var/lib/mysql
environment:
- MYSQL_ROOT_PASSWORD=password
- MYSQL_USER=wp_user # same as WORDPRESS_DB_USER
- MYSQL_PASSWORD=wp_password # same as WORDPRESS_DB_PASSWORD
- MYSQL_DATABASE=wordpress # same as WORDPRESS_DB_NAME
restart: always
wordpress:
image: wordpress:php7.2-fpm
container_name: wordpress
volumes:
- ./wordpress:/var/www/html
environment:
- WORDPRESS_DB_NAME=wordpress
- WORDPRESS_TABLE_PREFIX=wp_
- WORDPRESS_DB_HOST=mysql
- WORDPRESS_DB_PASSWORD=wp_password # new DB password
- WORDPRESS_DB_USER=wp_user # new DB user
links:
- mysql
restart: alwaysFrom the top level of the cloned repository, create host directories to preserve the container contents and create a basic Nginx configuration file.
cd wordpress-nginx-docker/
### optional: directories would be created by docker if not done manually
mkdir -p certs/ certs-data/ logs/nginx/ mysql/ wordpress/
cp nginx/wordpress.conf.example nginx/wordpress.conf
Update nginx/wordpress.conf by changing the server_name value from DOMAIN_NAME to 127.0.0.1.
$ diff nginx/wordpress.conf.example nginx/wordpress.conf
3c3
< server_name DOMAIN_NAME;
---
> server_name 127.0.0.1;Launch and daemonize the containers with docker-compose up -d
$ docker-compose up -d
Creating mysql ... done
Creating wordpress ... done
Creating nginx ... doneNavigate your browser to http://127.0.0.1 and follow the installation prompts
-
Set language

-
Create an administrative user
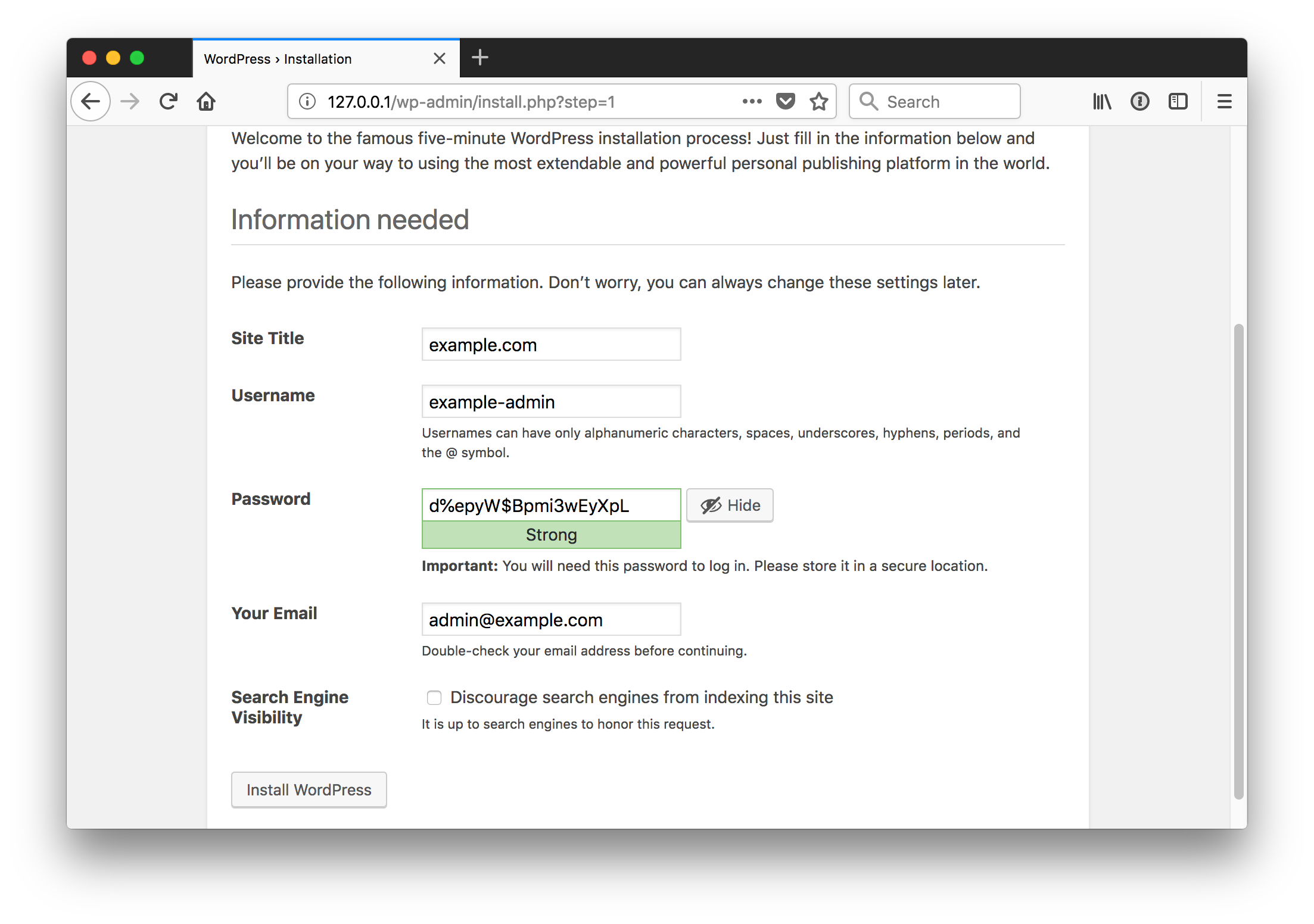
-
Success

-
Log in as the administrative user, dashboard, view site

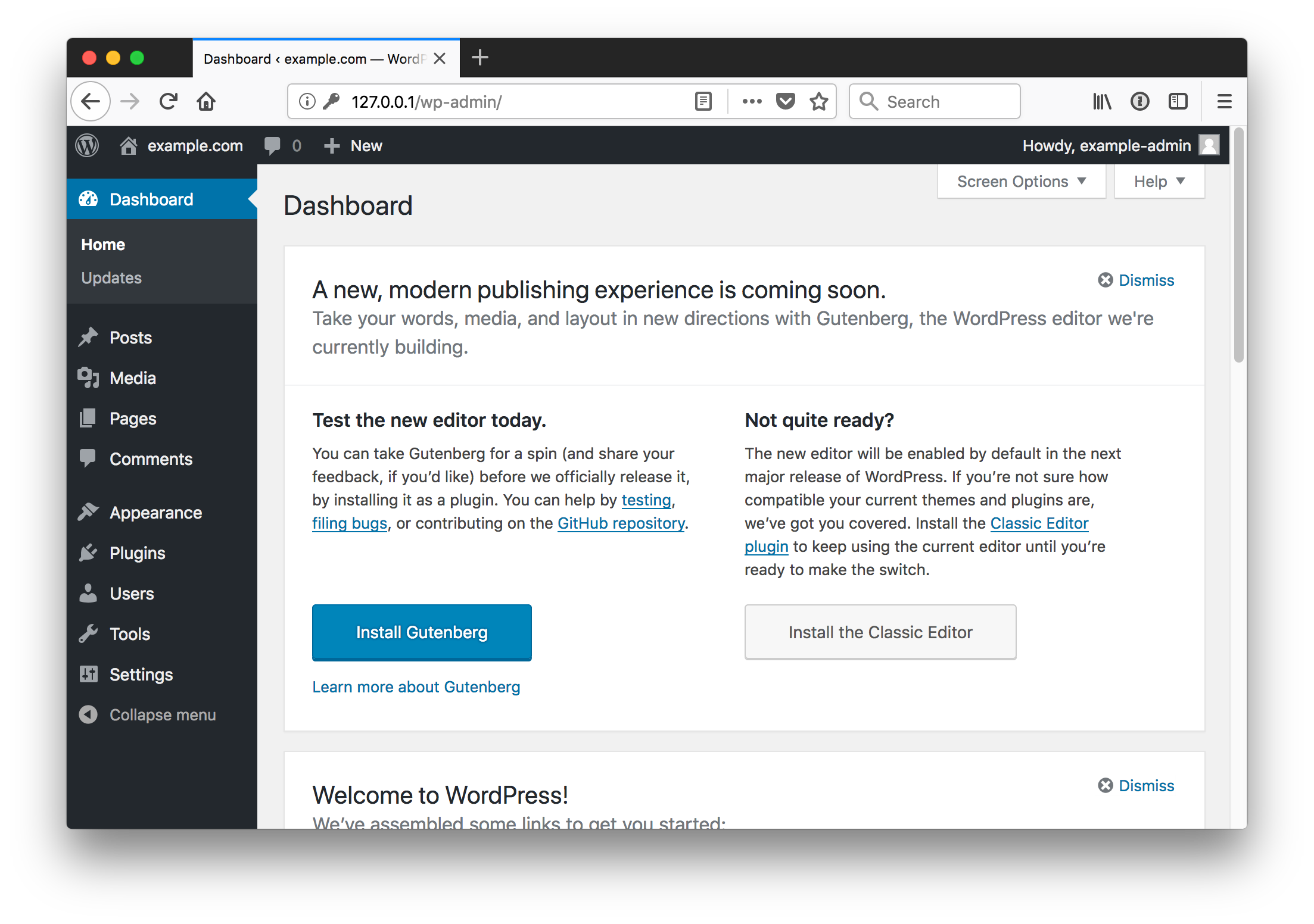
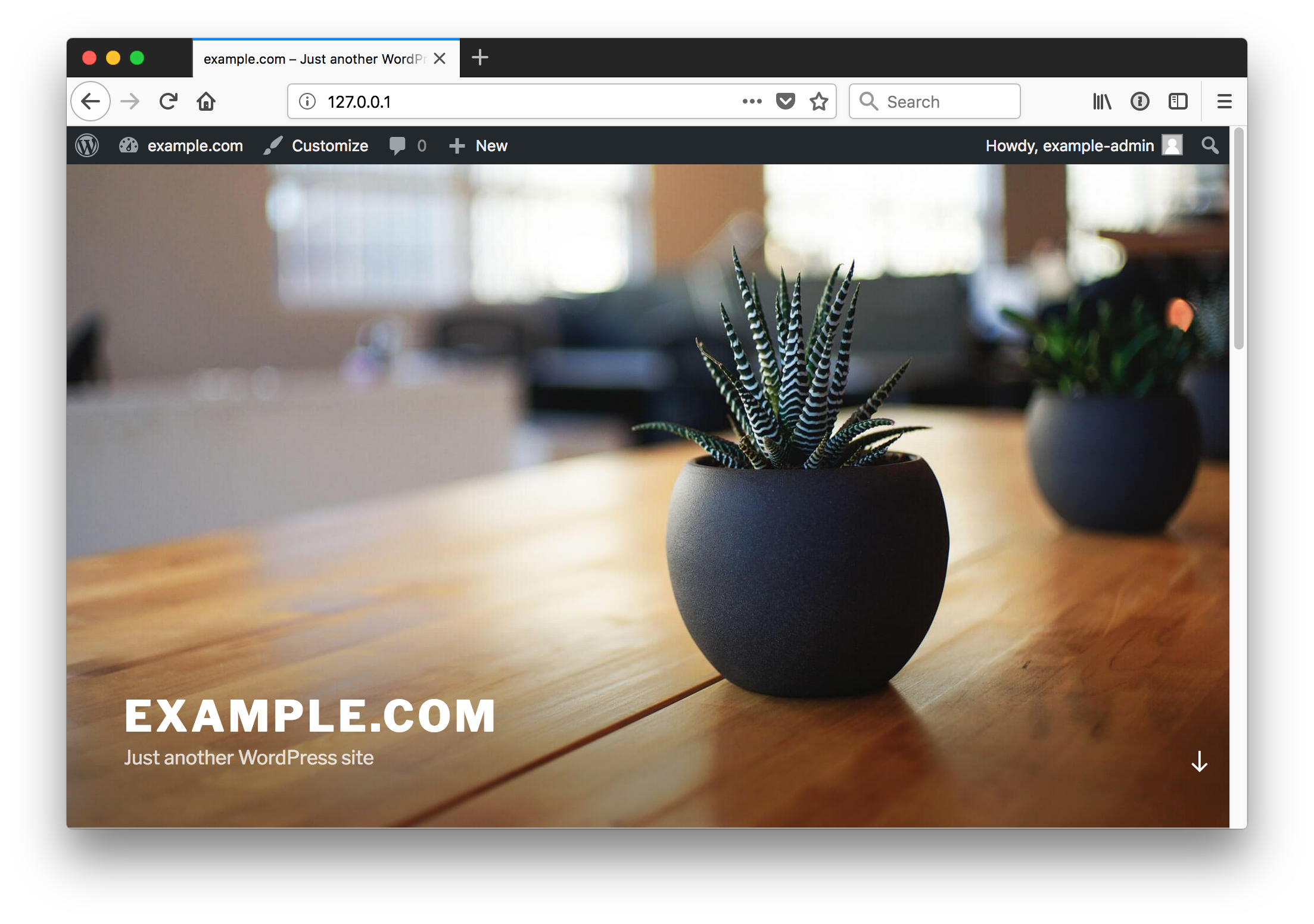
Once your site is running you can begin to create and publish any content you'd like in your Wordpress instance.
Neither the mysql container nor the wordpress container have publicly exposed ports. They are running on the host using a docker defined network which provides the containers with access to each others ports, but not from the host.
If you wish to expose the ports to the host, you'd need to alter the stanzas for each in the docker-compose.yml file.
For the mysql stanza, add
ports:
- '3306:3306'
For the wordpress stanza, add
ports:
- '9000:9000'
Because docker-compose was used to define the container relationships it can also be used to stop and remove the containers from the host they are running on.
Stop and remove containers:
$ cd wordpress-nginx-docker
$ docker-compose stop
Stopping nginx ... done
Stopping wordpress ... done
Stopping mysql ... done
$ docker-compose rm -f
Going to remove nginx, wordpress, mysql
Removing nginx ... done
Removing wordpress ... done
Removing mysql ... doneRemoving all related directories:
$ rm -rf certs/ certs-data/ logs/ mysql/ wordpress/