-
Notifications
You must be signed in to change notification settings - Fork 20
Visio
The tips are tested with Visio 2013.
If a Visio figure is copied and pasted to Word, it remains editable. Use the Open in Visio button on the ribbon to edit the figure in Visio.
Go to the View tab, click Visual Aids. Set the Glue to checkboxes appropriately.
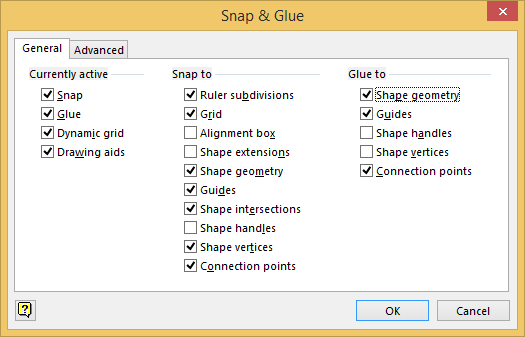
Go to the Design tab, click Connectors and uncheck Show line jumps. Alternatively, click Page Setup. Choose the Layout and Routing tabs and set Add line jumps to None.

On the Home tab click Paragraph. Choose the Text Block tab and set the Text background to None.

If a Visio figure is copied and pasted to Word, it remains editable. Use the View | Open in Visio menu to edit the figure in Visio.
- Scripts: https://github.com/szarnyasg/Technology-Cheat-Sheets/tree/master/Visio/convert
- You should close Visio before using the scripts.
- The
convert-drag-and-drop.batfile expects a file as its argument -- this can be achieved by dragging and dropping a Visio file on the script -- and converts it to PDF. - The
convert-all.batfile convert all Visio files in the directory to PDF. - The
convert-smart.ps1PowerShell script only converts the files that were updated since the corresponding PDF was generated. As the script is not signed, run it with theconvert-smart.batBatch script to override the default execution policy.
- Source: http://stackoverflow.com/questions/4523705/convert-microsoft-visio-drawing-vsd-to-pdf-automatically
Source: http://packetlife.net/blog/2012/apr/11/drawing-continuous-connectors-visio/
You can add control points by pressing the Ctrl or the Shift key and clicking and dragging the line.