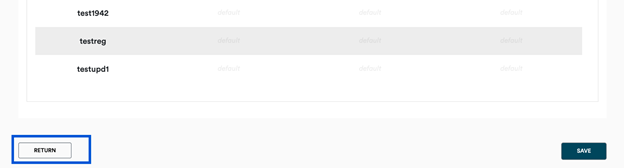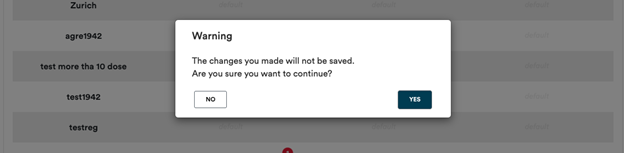-
Notifications
You must be signed in to change notification settings - Fork 2
Translations
To access the “Manage Translations” page, you need to select the “Configure Metadata” and click the “Manage Translations” link in the “Vxnaid” section.
Note: This page only applies to the operator app, not the CFL portal.
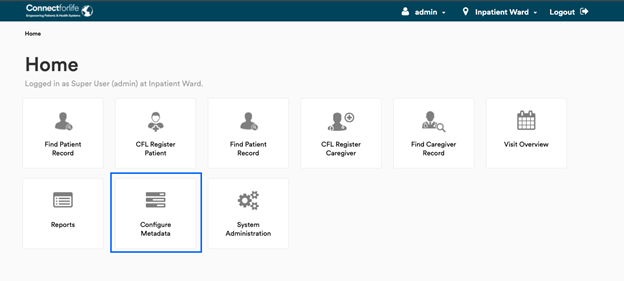
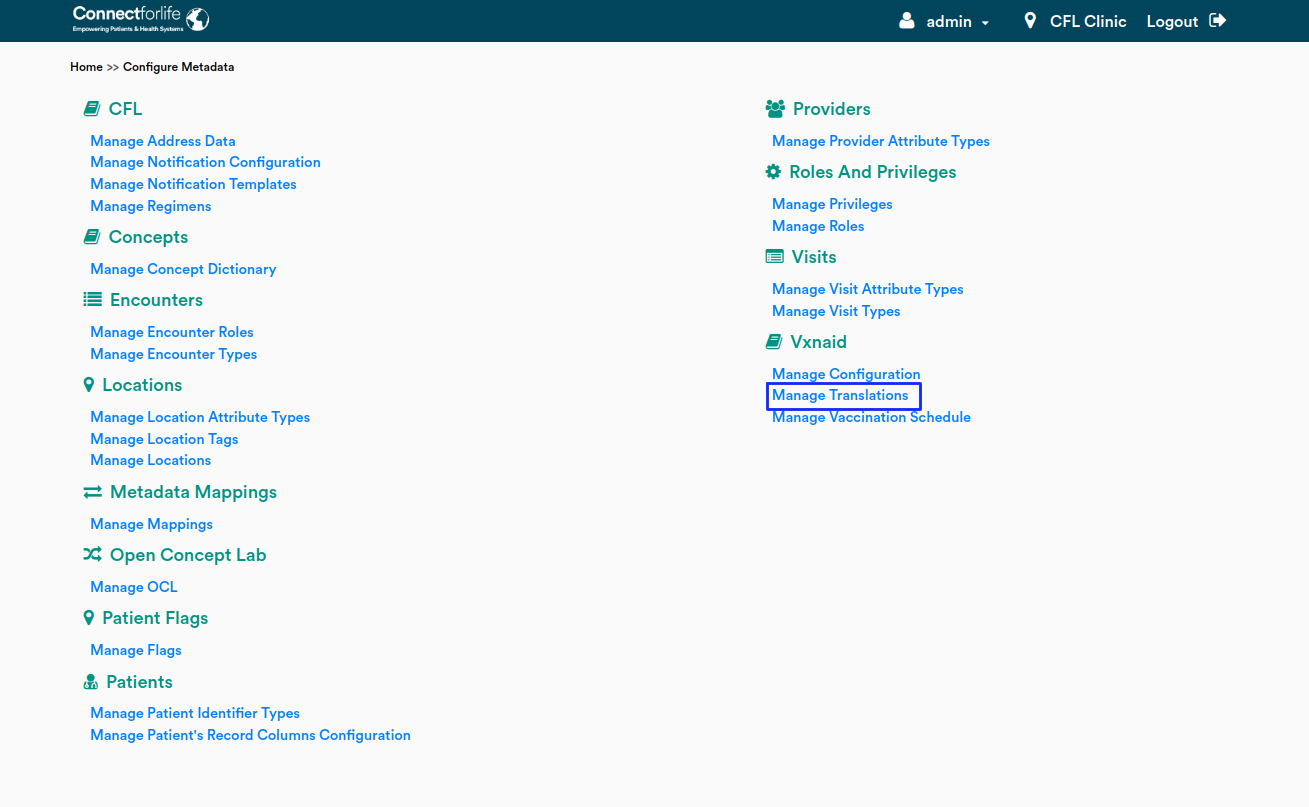
To upload a file with translations, you need to provide a file in .csv format. The file should contain a comma delimiter. You can either drag and drop the file to the greyed-out space or click the “Open file dialog” button to add a file from the device.
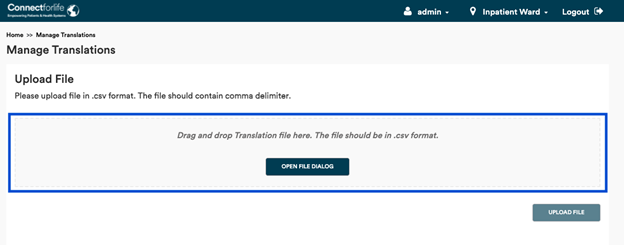
When an issue with the file occurs, an error message with the file name will be displayed underneath the “drag and drop” space. In that case, please make sure that the format and file structure is correct.
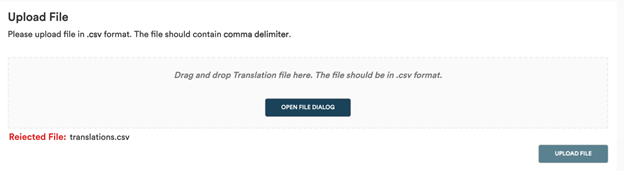
When the provided file is accepted and ready to be uploaded, a success message will be displayed underneath the greyed-out space and the “Upload” button will be enabled.

When you click the “Upload file” button, a confirmation popup will appear. Select “No” to cancel. Select “Yes” to proceed.
Note: The provided file will overwrite already existing data. Make sure that the file you are uploading is correct.
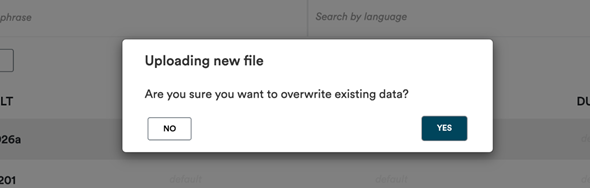
When the upload is successful, the translation overview will be populated with uploaded data. The translation overview provides the below options.
To add a new language, click the “Add language” button underneath the search bar.

Once clicked, the “Add language” popup will be displayed. Select a new language from the dropdown list and click “Add”.
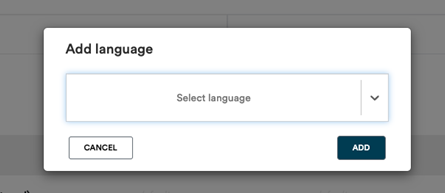
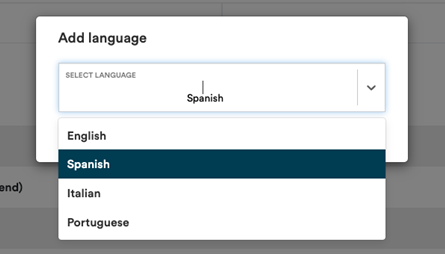
Once the language is added, a new column will appear in the translation overview.
Note: When a phrase does not have a translation, it will be inherited from the default language.
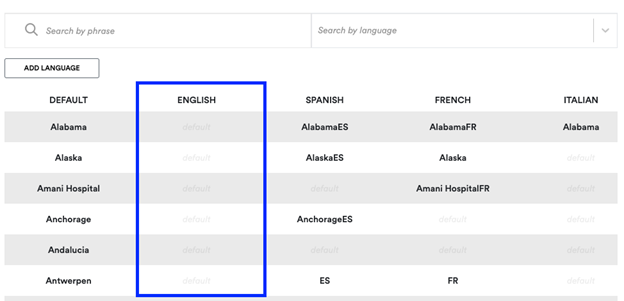
The translation overview gives the possibility to search for both “by a phrase” and “by a language”. When searching “by a phrase”, you need to type in the phrase in the search field. The results will display the phrase and its translation in available languages.

You can also search “by language” by selecting a language from the dropdown list in the search field. This will filter the languages columns, displaying only the selected language.
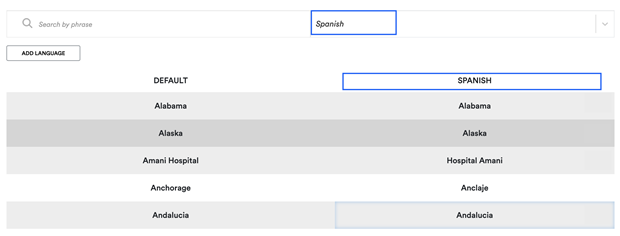
To edit a translation directly in the translation overview, click the chosen phrase field and type in the translation.
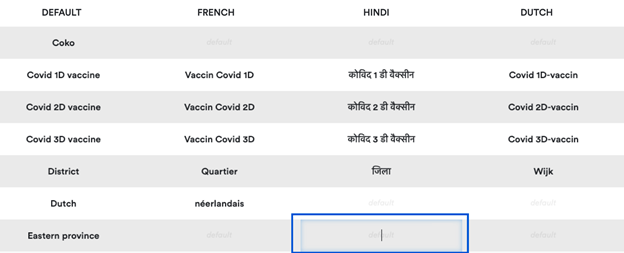
In order to save the translation overview, click “Save” at the bottom of the page.
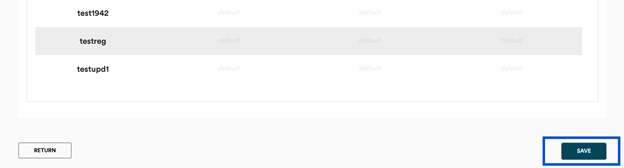
To leave the page without saving changes, click “Return” at the bottom of the page and select “Yes” on the “Warning” pop-up.