-
Notifications
You must be signed in to change notification settings - Fork 2
UserMan Record_Visit Purpose
After selecting a matching participant or creating a new participant you can record a visit purpose. At the top of the page, you will see the details of the participant which makes it possible to check at any time if you are having the correct participant in front of you. Below the details you can either record a dosing visit purpose, indicating the participant is receiving a dose of the vaccine, or you can record any other visit, indicating the visit has happened for any other reason.
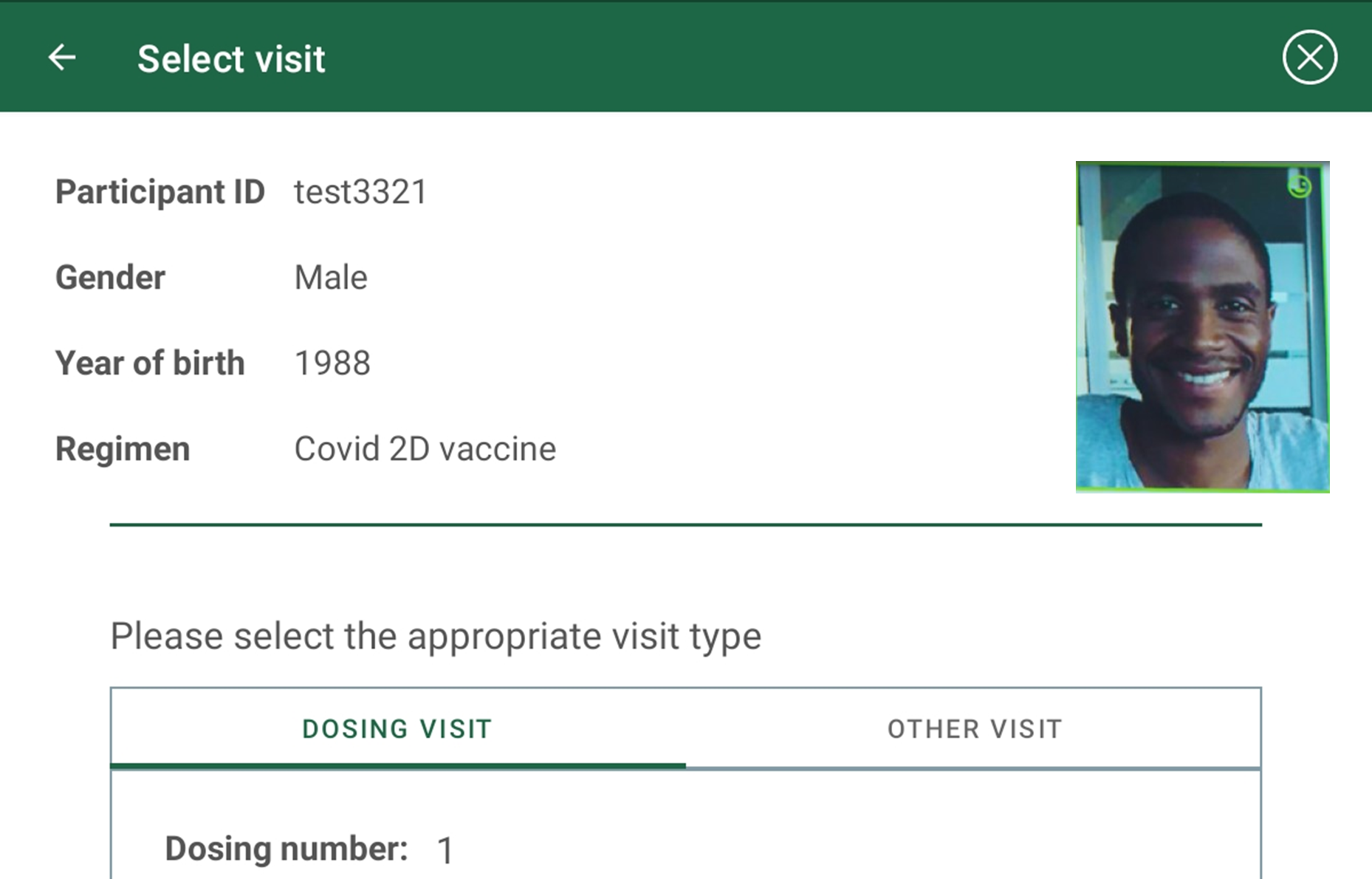
When you choose to record a dosing visit, you will see the time window which is valid to provide the next scheduled dose. When the current time is within the preferred time window, the dates will be shown in green. If the current time is outside the preferred time window, the dates will be shown in red, as can be seen in the screenshot below.

In both cases the dose can (still) be given and the dosing visit can be recorded. The choice to vaccinate is up to the operator in consultation with the relevant clinical team. If all planned dosing visits have been confirmed in the application, this will be indicated on the page (see image below), and you will not be able to submit any new dosing visits.

To record the lot number, form the vaccine vial or syringe, manually enter the vial code or if a (QR, bar, ...) code is available for this vial or syringe, it can be scanned using the camera of the tablet. To scan it, click on the scan icon  . The tablet camera will be activated and the scan can be performed. After a successful scan, the code will be shown in the manual ID entry field. It will still be editable.
. The tablet camera will be activated and the scan can be performed. After a successful scan, the code will be shown in the manual ID entry field. It will still be editable.
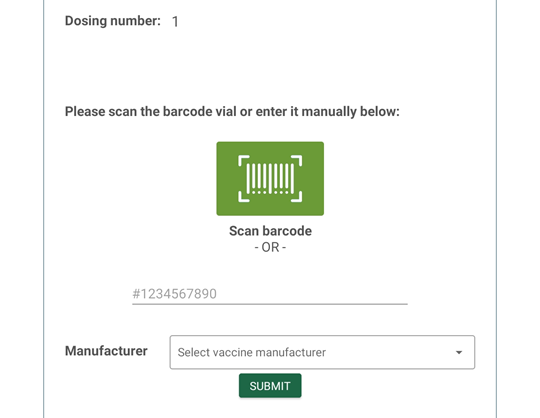
On submitting the vial code, a check is done if the current time is inside or outside the time window. If it is outside the time window a confirmation message is shown to make sure you agree with giving the dose outside the time window. On confirmation you will see a message window indicating the dosing visit has been recorded successfully and, if applicable, the date when the next visit for this participant is scheduled. If the current time is within the time window, the success message is shown immediately. After closing the success message, you will be redirected to the homepage.


When you choose to record another visit purpose e.g. if this visit is not for administering any vaccine, but to check vital signs or safety parameters, you will see that no other information is required. Only click on submit and the success message will be shown. After closing the success message, you will be redirected to the homepage.
